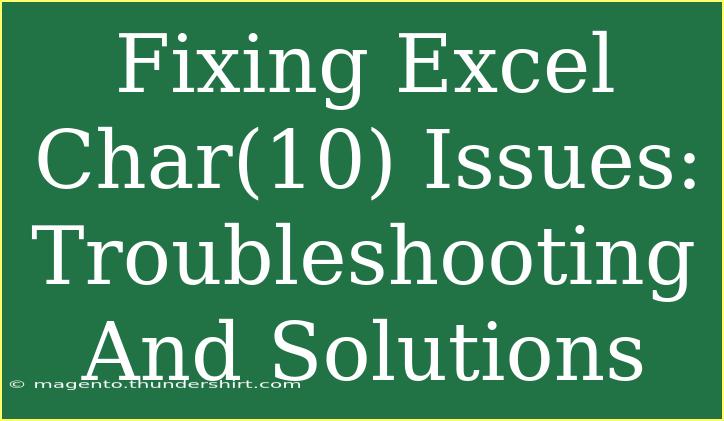Excel is an incredibly powerful tool, but it can also be a source of frustration when certain issues arise. One such problem involves the CHAR(10) function, which is intended to insert line breaks within cells but can lead to various formatting headaches. In this post, we’ll explore practical ways to troubleshoot and resolve common issues associated with CHAR(10) in Excel. Whether you're a beginner or an advanced user, you'll find useful tips and techniques to enhance your Excel experience. 🌟
Understanding CHAR(10)
First off, let’s break down what CHAR(10) actually does. In Excel, CHAR(10) is the character code for a line break (also known as a newline character). When you use it within a formula or type it into a cell, it allows you to split text across multiple lines in a single cell. For example, if you have the text "Hello" followed by CHAR(10) and then "World," it would visually appear as:
Hello
World
However, this feature can sometimes behave unexpectedly, leading to display issues or not working as intended. Let’s dive into how to effectively troubleshoot these issues.
Common CHAR(10) Issues and Solutions
1. Text Not Breaking in Cell
Issue: You’ve inserted CHAR(10) in your cell, but the text does not break into a new line.
Solution: Make sure that text wrapping is enabled in the cell. Here’s how to do it:
- Select the cell(s) containing the text.
- Go to the Home tab.
- Click on Wrap Text in the Alignment group.
If the text still does not wrap correctly, check the row height. You may need to adjust it manually by dragging the row borders.
2. CHAR(10) Not Displaying Correctly When Exported
Issue: When you export your Excel file (e.g., as CSV), the line breaks do not appear correctly.
Solution: When exporting to CSV, Excel uses a different format that may not support special characters like CHAR(10). One workaround is to ensure that when you are reading this file in another program (such as a text editor), you open it using the correct settings.
For best results:
- Save your file in Excel Workbook (.xlsx) format to preserve the formatting.
- If you must use CSV, you can replace CHAR(10) with an alternative character like a pipe
|, then replace it back after importing.
3. Unwanted Spaces or Extra Lines
Issue: After inserting CHAR(10), you may notice extra spaces or lines in your cell.
Solution: This is often due to leading or trailing spaces. To clean up the text, use the TRIM function to remove extra spaces:
=TRIM(A1)
This function removes any unnecessary spaces from the text. If your text uses CHAR(10) to separate items, consider using a combination of SUBSTITUTE and TRIM:
=TRIM(SUBSTITUTE(A1, CHAR(10), " "))
This replaces line breaks with spaces and removes any extra spaces.
4. CHAR(10) and CONCATENATE Issues
Issue: When using the CONCATENATE function (or & operator), the line breaks do not appear as expected.
Solution: Instead of just concatenating the text, ensure to include CHAR(10) in your formula:
=CONCATENATE(A1, CHAR(10), B1)
or
=A1 & CHAR(10) & B1
Remember to have text wrapping enabled so the line breaks show properly.
Helpful Tips and Shortcuts
-
Keyboard Shortcut for Line Break: In Excel, you can manually insert a line break within a cell by pressing Alt + Enter. This is often easier than inserting CHAR(10) directly.
-
Use Find and Replace: If you need to find all instances of CHAR(10) in your spreadsheet, you can do so using Find and Replace (Ctrl + H). In the "Find what" box, hold down the Alt key and type 0010 on the numeric keypad to search for line breaks.
-
Cell Formatting: Make sure the cell format is set to General or Text. Sometimes, the issue could stem from the format applied to the cells.
FAQs
<div class="faq-section">
<div class="faq-container">
<h2>Frequently Asked Questions</h2>
<div class="faq-item">
<div class="faq-question">
<h3>Why isn’t CHAR(10) working in my formula?</h3>
<span class="faq-toggle">+</span>
</div>
<div class="faq-answer">
<p>Ensure that your formula is correctly formatted to include CHAR(10) and that text wrapping is enabled in the cell.</p>
</div>
</div>
<div class="faq-item">
<div class="faq-question">
<h3>Can I use CHAR(10) in conditional formatting?</h3>
<span class="faq-toggle">+</span>
</div>
<div class="faq-answer">
<p>No, CHAR(10) does not work in conditional formatting rules. You can use text functions to manage how data appears instead.</p>
</div>
</div>
<div class="faq-item">
<div class="faq-question">
<h3>What happens when I copy a cell with CHAR(10) to another program?</h3>
<span class="faq-toggle">+</span>
</div>
<div class="faq-answer">
<p>The behavior may vary. Not all programs recognize CHAR(10) as a line break. It's best to test pasting in a text editor first.</p>
</div>
</div>
</div>
</div>
The process of fixing Excel CHAR(10) issues can feel daunting at first, but with the right approach and understanding, you can turn frustrating moments into learning experiences. Key takeaways include ensuring text wrapping is enabled, using functions like TRIM and SUBSTITUTE for cleaning up text, and being cautious when exporting data.
By practicing these techniques and exploring related tutorials, you'll grow more proficient in Excel. Don't hesitate to dive deeper into the capabilities of Excel and discover new ways to enhance your skills!
<p class="pro-note">🌟Pro Tip: Don't hesitate to experiment with different functions to find what works best for your specific needs!</p>