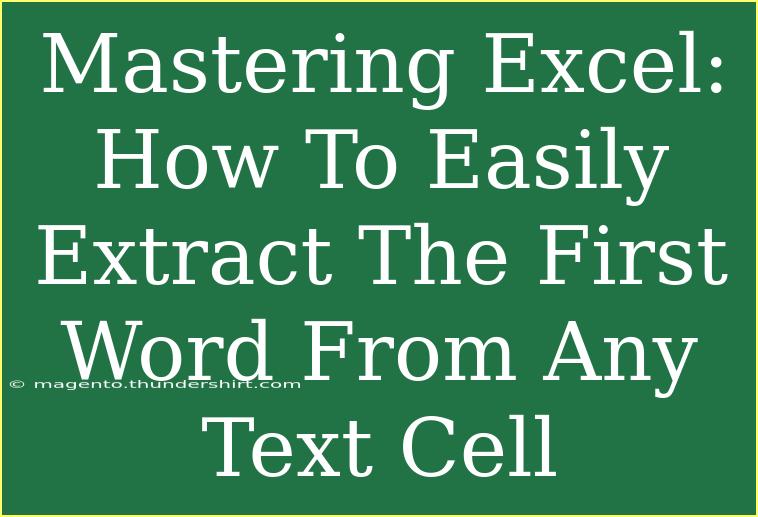Excel is a powerhouse when it comes to data manipulation, and one common task is extracting specific parts of text strings. If you’ve ever needed to pull the first word from a cell, you’re in the right place! In this guide, we’ll walk you through multiple methods to easily extract the first word from any text cell, complete with helpful tips, tricks, and common pitfalls to avoid. Let’s dive in! 🚀
Understanding the Basics: Why Extract the First Word?
Extracting the first word can be incredibly useful in various scenarios:
- Name Splitting: When handling full names, sometimes you only need the first name.
- Data Cleanup: In lists where the first element carries significant meaning.
- Quick Analysis: Sometimes the first word can represent a category or group.
No matter the reason, knowing how to extract the first word can save you time and enhance your data processing skills!
Method 1: Using the LEFT and FIND Functions
One of the simplest ways to extract the first word from a text cell is by combining the LEFT and FIND functions. Here’s how:
-
Select the Cell: Click on the cell where you want the first word to appear.
-
Enter the Formula: Type the following formula:
=LEFT(A1, FIND(" ", A1) - 1)
Here, replace A1 with the cell reference that contains your text.
-
Press Enter: This will return the first word from the specified cell.
Example Scenario
If cell A1 contains "John Doe", the above formula will return "John".
Important Note: This method works only if there is a space after the first word. If the cell contains a single word (e.g., "Excel"), it will return an error.
<p class="pro-note">📝 Pro Tip: Use the IFERROR function to handle potential errors gracefully: =IFERROR(LEFT(A1, FIND(" ", A1) - 1), A1).</p>
Method 2: Using Text-to-Columns Feature
For those who prefer a more visual approach, Excel’s Text-to-Columns feature can help split your text based on spaces.
- Select the Cells: Highlight the cells you want to split.
- Go to the Data Tab: Click on the "Data" tab in the ribbon.
- Click Text to Columns: Choose "Delimited" and click "Next".
- Select Delimiters: Check "Space" and click "Next" again.
- Finish: Choose a destination for the new data and click "Finish".
This process will split your data into columns based on spaces.
Example Scenario
If you have a column of full names, using Text-to-Columns will separate them into different columns. The first column will contain the first names.
Method 3: Leveraging Power Query
Power Query is another powerful feature in Excel that can be utilized to extract the first word with a few clicks:
-
Load Data into Power Query: Select your data, then go to the "Data" tab and choose "From Table/Range".
-
Transform the Column: In the Power Query editor, select the column with the text.
-
Add Custom Column: Go to the "Add Column" tab and select "Custom Column". Use the formula:
Text.BeforeDelimiter([ColumnName], " ")
Replace [ColumnName] with the actual column name.
-
Close & Load: Once done, click "Close & Load" to bring it back to Excel.
Example Scenario
This method is particularly useful for larger datasets or when you need to apply complex transformations.
Common Mistakes to Avoid
- Assuming Spaces are Always Present: If your text doesn’t always have a space, you may end up with errors. Always account for single-word entries.
- Not Double-Checking References: Ensure you correctly reference the cell containing the text.
- Ignoring Data Types: Sometimes, cells may appear as text but could be formatted differently, affecting how functions work.
Troubleshooting Tips
- If You Get an Error: Use the
IFERROR function to manage errors.
- Handling Extra Spaces: If your text has leading or trailing spaces, use the
TRIM function to clean it up first.
- Variable Delimiters: If you're unsure if your text will always have a space, consider adding checks in your formula.
<div class="faq-section">
<div class="faq-container">
<h2>Frequently Asked Questions</h2>
<div class="faq-item">
<div class="faq-question">
<h3>Can I extract the first word from multiple cells at once?</h3>
<span class="faq-toggle">+</span>
</div>
<div class="faq-answer">
<p>Yes, you can drag the formula down to apply it to multiple cells or use the Text-to-Columns feature for a range of cells.</p>
</div>
</div>
<div class="faq-item">
<div class="faq-question">
<h3>What if my text cells have no spaces?</h3>
<span class="faq-toggle">+</span>
</div>
<div class="faq-answer">
<p>If there are no spaces, the above methods will need adjustments. Use =A1 to retrieve the entire text as the first word.</p>
</div>
</div>
<div class="faq-item">
<div class="faq-question">
<h3>Can I use a different delimiter instead of a space?</h3>
<span class="faq-toggle">+</span>
</div>
<div class="faq-answer">
<p>Yes! Simply replace the space in the formulas with your desired delimiter, such as a comma or a semicolon.</p>
</div>
</div>
<div class="faq-item">
<div class="faq-question">
<h3>How do I maintain the original data after extraction?</h3>
<span class="faq-toggle">+</span>
</div>
<div class="faq-answer">
<p>To keep your original data intact, place your formulas in a new column instead of overwriting the existing data.</p>
</div>
</div>
</div>
</div>
Recapping the key takeaways from this article: extracting the first word from any text cell in Excel can be done using various methods, such as the LEFT and FIND functions, Text-to-Columns, and Power Query. Each method has its advantages depending on your data and preferences. I encourage you to practice these techniques and explore more advanced Excel tutorials for further learning. Happy Excel-ing!
<p class="pro-note">🔑 Pro Tip: Always save a backup of your data before manipulating it to avoid any loss!</p>