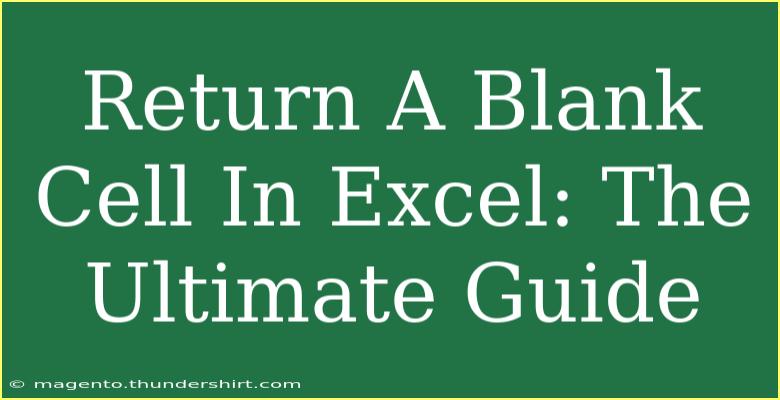When working in Excel, returning a blank cell can often be a crucial part of your data analysis and manipulation. This guide will walk you through the various techniques to achieve this, including formulas and functions that make it all possible. We’ll also cover common mistakes, troubleshooting tips, and provide helpful shortcuts along the way. So, let’s dive right in and explore how to effectively return blank cells in Excel!
Understanding Blank Cells in Excel
Before we delve into methods, it’s essential to understand what constitutes a blank cell. A blank cell in Excel is simply one that contains no data, formulas, or formatting. It is visually empty, but Excel does differentiate between truly blank cells and cells with formulas that return an empty string (""), which can create confusion for users.
Why Return a Blank Cell?
Returning a blank cell can be useful in a variety of scenarios, such as:
- Creating cleaner reports without unnecessary data clutter.
- Using conditional formulas that need blank cells as outputs.
- Facilitating data entry processes, where users may want to leave fields empty.
Using the IF Function to Return a Blank Cell
One of the most common ways to return a blank cell is by using the IF function. Here’s how to do it:
- Open your Excel workbook.
- Select the cell where you want to insert the formula.
- Input the IF formula. For example:
=IF(A1="Value", B1, "")
This formula checks if A1 contains "Value". If true, it returns the value in B1; if false, it returns a blank cell.
Here’s a breakdown of this formula:
A1: The cell being evaluated."Value": The condition you’re checking.B1: The value returned if the condition is true."": Represents a blank cell when the condition is false.
The Use of the ISBLANK Function
Another powerful tool for returning blank cells is the ISBLANK function. Here’s how you can use it:
- Open your Excel workbook.
- Select the desired cell.
- Enter the formula:
=IF(ISBLANK(A1), "", B1)
This formula checks if A1 is blank; if it is, it returns a blank cell; if not, it returns the value in B1.
<table>
<tr>
<th>Function</th>
<th>Formula</th>
<th>Result</th>
</tr>
<tr>
<td>IF Function</td>
<td>=IF(A1="Value", B1, "")</td>
<td>Returns value in B1 if A1 contains "Value"; otherwise, blank.</td>
</tr>
<tr>
<td>ISBLANK Function</td>
<td>=IF(ISBLANK(A1), "", B1)</td>
<td>Returns blank if A1 is blank; otherwise, returns value in B1.</td>
</tr>
</table>
Creating Dynamic Blanks with Data Validation
You can also use data validation to allow only certain values in cells, which can lead to a dynamic blank cell scenario. Here’s a quick guide:
- Select the cell or range where you want to apply data validation.
- Go to the “Data” tab, and click on “Data Validation.”
- In the “Settings” tab, choose the criteria (e.g., List).
- In the “Source” field, list your allowed values, separating them by commas.
- Click OK.
Now, if a user enters something that isn’t in the allowed list, the cell will effectively remain blank, promoting cleaner data entry.
Common Mistakes to Avoid
- Not Distinguishing Between Empty Strings and Blank Cells: A cell that contains a formula that returns
"" is not truly empty and can affect calculations and functions.
- Using Conditional Formatting Incorrectly: Sometimes people use conditional formatting to change the appearance of a cell based on its content, which might lead to misunderstandings of whether a cell is truly blank.
Troubleshooting Tips
If you’re encountering issues with blank cells not behaving as expected:
- Check for Hidden Characters: Sometimes cells may appear blank but contain spaces or hidden characters. Use the TRIM function to clean them.
- Use COUNTA and COUNTBLANK: These functions can help you identify cells that are not truly blank, giving you better insights into your data.
Practical Examples of Returning Blank Cells
Imagine you are creating a dashboard where some data is optional. You can use the IF function to return a blank cell if no data is entered:
=IF(A2="", "", A2*2)
In this example, if A2 is empty, it will return a blank cell; otherwise, it multiplies the value in A2 by 2.
Advanced Techniques for Returning Blank Cells
Using Nested IF Statements
You can create more complex conditions by nesting multiple IF statements:
=IF(A1="Value1", "Result1", IF(A1="Value2", "Result2", ""))
This setup allows you to evaluate multiple conditions and return a blank cell if none are met.
Leveraging Array Formulas
For more advanced users, array formulas can return blank cells based on conditions across ranges. Use the following syntax for an array formula:
=IF(A1:A10="Value", B1:B10, "")
Remember: After typing this, you’ll need to enter it as an array formula by pressing Ctrl + Shift + Enter.
<div class="faq-section">
<div class="faq-container">
<h2>Frequently Asked Questions</h2>
<div class="faq-item">
<div class="faq-question">
<h3>How do I clear a cell in Excel?</h3>
<span class="faq-toggle">+</span>
</div>
<div class="faq-answer">
<p>To clear a cell, simply select it, right-click, and choose "Clear Contents" or press the Delete key on your keyboard.</p>
</div>
</div>
<div class="faq-item">
<div class="faq-question">
<h3>Can I set a cell to be blank if it meets certain conditions?</h3>
<span class="faq-toggle">+</span>
</div>
<div class="faq-answer">
<p>Yes! You can use the IF function to set a cell to blank based on your specified conditions.</p>
</div>
</div>
<div class="faq-item">
<div class="faq-question">
<h3>What’s the difference between a blank cell and a cell with an empty string?</h3>
<span class="faq-toggle">+</span>
</div>
<div class="faq-answer">
<p>A blank cell contains no data, while a cell with an empty string ("") has a formula that returns nothing, making it appear empty.</p>
</div>
</div>
</div>
</div>
Returning a blank cell in Excel may seem simple, but it can make a significant difference in data clarity and manipulation. By utilizing functions like IF and ISBLANK, leveraging data validation, and avoiding common pitfalls, you can master the art of returning blank cells.
So, don’t hesitate to play around with these techniques in your next Excel project! The ability to efficiently handle blank cells can streamline your data analysis and reporting process.
<p class="pro-note">💡Pro Tip: Practice using different functions to return blank cells to see how they work in various scenarios!</p>