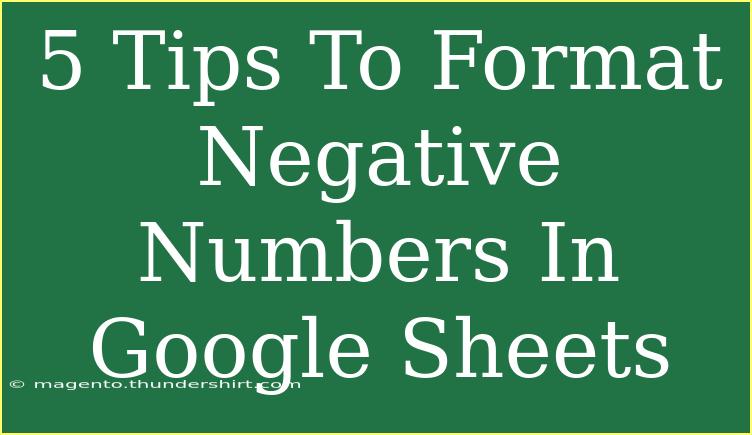When it comes to data management, formatting negative numbers effectively in Google Sheets is crucial for clarity and analysis. Whether you’re tracking expenses, analyzing sales data, or crunching numbers for a budget, properly formatted negative values can make a significant difference in readability and understanding. Let's dive into some insightful tips, shortcuts, and advanced techniques that will help you master negative number formatting in Google Sheets.
Understanding Negative Number Formats
Before we delve into tips and techniques, let’s quickly understand why formatting negative numbers matters. When numbers are visually distinct, it enhances the readability of your spreadsheets. Proper formatting helps to prevent misunderstandings and miscalculations that could arise from overlooking negative values. Google Sheets provides several formatting options for negative numbers, and each option can convey different meanings.
5 Tips to Format Negative Numbers in Google Sheets
1. Use Built-In Number Formatting
Google Sheets comes with several built-in number formats that you can apply to your data. This is perhaps the easiest way to ensure your negative numbers are displayed correctly.
- Select the cells containing the numbers you want to format.
- Navigate to the Format menu > Number > and select one of the options like Number, Currency, or Accounting.
Negative numbers will automatically be formatted with a minus sign, red text, or parentheses based on your selection. This is a quick way to standardize your formatting without customizing settings.
<table>
<tr>
<th>Format Type</th>
<th>Negative Number Example</th>
</tr>
<tr>
<td>Standard Number</td>
<td>-1234.56</td>
</tr>
<tr>
<td>Currency</td>
<td>($1,234.56)</td>
</tr>
<tr>
<td>Accounting</td>
<td>-$1,234.56</td>
</tr>
</table>
2. Custom Number Formats
For those who want a specific look for their negative numbers, Google Sheets allows you to create custom number formats. This provides control over how negative numbers appear. Here’s how you can do it:
- Select the cells you wish to format.
- Go to Format > Number > Custom number format.
- In the dialog box, you can enter a format such as
0.00;[Red]-0.00 to show negative numbers in red with two decimal places.
Remember, the format structure is as follows:
- The first section is for positive numbers.
- The second section is for negative numbers (enclosed in brackets).
- The third section can be for zeros and text.
This flexibility allows you to convey specific meanings with different color coding or styles.
3. Conditional Formatting for Enhanced Visibility
Conditional formatting can be a game changer for highlighting negative numbers. By using this feature, you can set rules that change the appearance of your cells based on their values.
- Select the cells or range you wish to apply conditional formatting to.
- Click on Format > Conditional formatting.
- Under the “Format cells if” dropdown, select Less than and enter
0.
- Choose a color style for the negative numbers.
This can help you quickly identify losses or negative figures in your dataset. For example, you can turn negative values bright red to make them instantly noticeable, improving your data analysis capabilities! 📊
4. Using Functions to Represent Negative Numbers
Sometimes, you may need to represent negative numbers differently or convert positive numbers to negative ones. You can use functions like ABS or multiply by -1 to achieve this.
- Use the formula
=ABS(A1) to get the absolute value of a number in cell A1.
- Use
=A1*-1 to convert a positive number to a negative one.
These functions can be particularly useful in reports where you want to analyze only the losses while keeping the data intact.
5. Avoid Common Mistakes
While formatting negative numbers, there are common pitfalls you should avoid:
- Overlooking cell formats: Sometimes, the format you applied may not be visible because of cell merging. Make sure cells are formatted uniformly.
- Inconsistent formats: Mixing number formats in one column can lead to confusion. Always standardize your formats.
- Failing to use conditional formatting: If you don’t use conditional formatting, it may take longer to find negative values, especially in large datasets.
These mistakes can significantly impact the clarity of your spreadsheet and hinder effective data analysis. By being vigilant about these common errors, you can maintain the integrity of your data presentation.
<div class="faq-section">
<div class="faq-container">
<h2>Frequently Asked Questions</h2>
<div class="faq-item">
<div class="faq-question">
<h3>How do I change the color of negative numbers in Google Sheets?</h3>
<span class="faq-toggle">+</span>
</div>
<div class="faq-answer">
<p>You can change the color of negative numbers by using conditional formatting. Select the range, then go to Format > Conditional formatting and set rules to format cells that are less than 0 with your desired color.</p>
</div>
</div>
<div class="faq-item">
<div class="faq-question">
<h3>Can I apply different formats for positive and negative numbers in the same cell?</h3>
<span class="faq-toggle">+</span>
</div>
<div class="faq-answer">
<p>Yes, you can do this by using custom number formats. For example, 0.00;[Red]-0.00 will format positive numbers normally and negative numbers in red.</p>
</div>
</div>
<div class="faq-item">
<div class="faq-question">
<h3>What is the best way to highlight losses in a financial report?</h3>
<span class="faq-toggle">+</span>
</div>
<div class="faq-answer">
<p>Using conditional formatting is the best way to highlight losses. You can set up rules to change the cell color for negative values, making it easier to identify losses at a glance.</p>
</div>
</div>
<div class="faq-item">
<div class="faq-question">
<h3>Is there a way to avoid confusion in mixed number formats?</h3>
<span class="faq-toggle">+</span>
</div>
<div class="faq-answer">
<p>To avoid confusion, ensure you consistently use the same number format within a column. You can also use conditional formatting to quickly identify inconsistencies.</p>
</div>
</div>
</div>
</div>
As you navigate through the complexities of data management in Google Sheets, remember that proper formatting of negative numbers is key to maintaining clarity. Utilizing the built-in options, custom formats, and conditional formatting not only makes your spreadsheets look professional but also enhances your data analysis capabilities.
The journey doesn’t stop here; practice these tips and explore additional tutorials to further hone your skills. The more you practice, the more proficient you’ll become at using Google Sheets effectively!
<p class="pro-note">📈Pro Tip: Regularly check your formats and ensure consistency to keep your spreadsheets easy to read!</p>