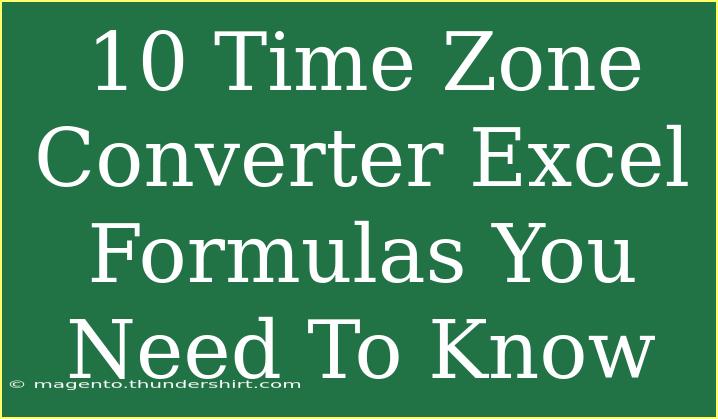When working with global teams or engaging in international projects, understanding how to manage time differences is crucial. An effective way to streamline your workflow is by utilizing Excel to convert time zones automatically. This not only saves you time but also minimizes errors that can arise from manual calculations. Below, we’ll explore 10 powerful time zone converter formulas that you can use in Excel to make your life a lot easier. 🕒🌍
Why Use Time Zone Converters in Excel?
Time zone converters in Excel can help you manage time effectively, particularly when dealing with clients, partners, or colleagues across different geographical locations. Here are some benefits:
- Increased Efficiency: Automated calculations save time and reduce the chance of mistakes.
- Improved Collaboration: Knowing the correct time across different zones aids in scheduling meetings and deadlines.
- Enhanced Productivity: Spend less time figuring out time differences and more on actual work!
Basic Time Conversion Formula
Before delving into specific time zone conversions, let’s look at a basic formula to convert time from one time zone to another.
Formula:
= A1 + (Time_Zone_Offset1 - Time_Zone_Offset2) / 24
1. Converting GMT to EST
To convert GMT (Greenwich Mean Time) to EST (Eastern Standard Time), you can use:
Formula:
= A1 - 5/24
Explanation: Subtracting 5 hours from GMT gives you EST. Remember, during Daylight Savings Time, you'd subtract 4 hours instead.
2. Converting GMT to PST
To convert GMT to PST (Pacific Standard Time), use the formula:
Formula:
= A1 - 8/24
3. GMT to CET Conversion
For Central European Time (CET), the conversion would look like:
Formula:
= A1 + 1/24
4. PST to EST Conversion
If you need to convert PST to EST, you can do so with:
Formula:
= A1 + 3/24
5. EST to GMT Conversion
To convert EST back to GMT, the formula is:
Formula:
= A1 + 5/24
6. Automatic Daylight Saving Time Adjustment
A formula that automatically adjusts for Daylight Saving Time in the U.S. (e.g., EST to EDT):
Formula:
= A1 + IF(MONTH(A1) >= 3, IF(MONTH(A1) < 11, 1/24, 0), 0)
7. UTC to IST (Indian Standard Time) Conversion
When converting from UTC to IST, apply:
Formula:
= A1 + 5.5/24
8. IST to GMT Conversion
To go from IST back to GMT, use:
Formula:
= A1 - 5.5/24
9. EET (Eastern European Time) to GMT Conversion
For converting EET to GMT, your formula should be:
Formula:
= A1 - 2/24
10. Conversion Using a Reference Table
Using a reference table can simplify multiple conversions. Create a reference table with time zones and their offsets. For example:
<table>
<tr>
<th>Time Zone</th>
<th>Offset (Hours)</th>
</tr>
<tr>
<td>GMT</td>
<td>0</td>
</tr>
<tr>
<td>EST</td>
<td>-5</td>
</tr>
<tr>
<td>PST</td>
<td>-8</td>
</tr>
<tr>
<td>CET</td>
<td>1</td>
</tr>
</table>
Then you can use the formula:
= A1 + VLOOKUP(B1, ReferenceTable!A:B, 2, FALSE)/24
Common Mistakes to Avoid
-
Ignoring Daylight Savings Time: Always double-check if the region observes daylight saving changes. Some regions may change their offset, affecting calculations.
-
Not Formatting Cells Properly: Ensure that the cells are formatted correctly for time to avoid misinterpretation of values.
-
Using Incorrect Offsets: Double-check the offsets you apply, especially when working with regions that have non-standard offsets (e.g., half-hour differences).
Troubleshooting Common Issues
If you’re facing issues with your time zone formulas, here are some tips:
- Check Time Format: Ensure that your Excel settings are set to recognize time formats.
- Verify Input Values: Double-check your input cell (A1 in our examples) to ensure you're referencing the correct time.
- Look for Errors: Use Excel’s error-checking tools to identify problematic formulas.
<div class="faq-section">
<div class="faq-container">
<h2>Frequently Asked Questions</h2>
<div class="faq-item">
<div class="faq-question">
<h3>How can I account for Daylight Saving Time in my formulas?</h3>
<span class="faq-toggle">+</span>
</div>
<div class="faq-answer">
<p>You can use an IF statement that checks the month and adjusts the offset accordingly, as shown in the formulas above.</p>
</div>
</div>
<div class="faq-item">
<div class="faq-question">
<h3>Why is my time not showing correctly after using the formula?</h3>
<span class="faq-toggle">+</span>
</div>
<div class="faq-answer">
<p>Make sure you have formatted your cells properly and check your input time value for any errors.</p>
</div>
</div>
<div class="faq-item">
<div class="faq-question">
<h3>Can I convert multiple time zones at once in Excel?</h3>
<span class="faq-toggle">+</span>
</div>
<div class="faq-answer">
<p>Yes! By using a reference table and the VLOOKUP function, you can convert multiple time zones at once easily.</p>
</div>
</div>
</div>
</div>
By using these 10 essential Excel formulas, you can streamline your scheduling and communication across different time zones. Whether it's for business meetings, project deadlines, or simply keeping in touch with friends around the world, mastering these tools will help ensure you're always in sync.
With practice, you'll find that managing time zones becomes second nature, and soon you’ll be whipping up conversions without a second thought! Embrace the global landscape and never miss an appointment again.
<p class="pro-note">🕰️Pro Tip: Always double-check your references and time zone data to avoid costly scheduling mistakes!</p>