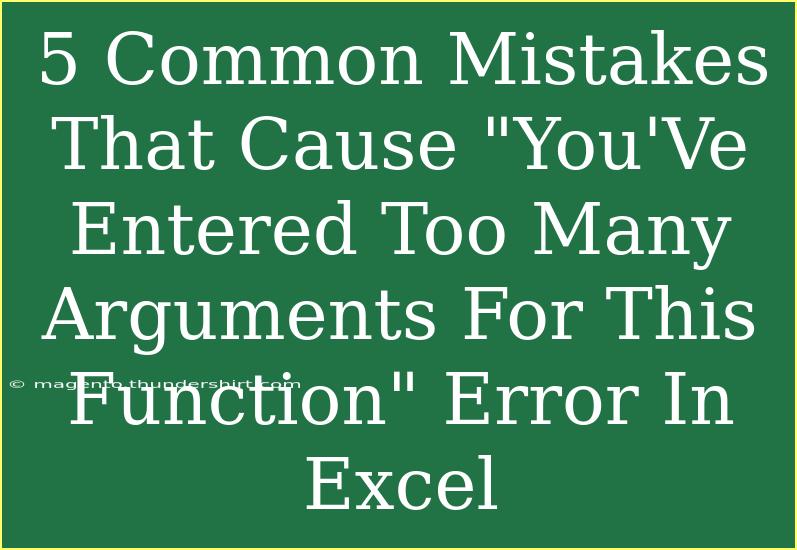When working with Excel, encountering errors is an inevitable part of the journey, especially when you’re deep into a complex spreadsheet. One such frustrating error is “You've entered too many arguments for this function.” If you've stumbled upon this message, don’t worry, you’re not alone! This error can appear when Excel isn’t sure how to process the information you've given it. But fear not! We’re here to help you navigate through the common mistakes that lead to this error and provide you with actionable tips to avoid them.
What Causes the Error?
The error typically arises when a function is called with more arguments than it can accept. Each Excel function is designed to handle a specific number of inputs. When that limit is exceeded, Excel throws this error, and your calculations grind to a halt.
Common Mistakes That Trigger This Error
1. Exceeding Argument Limits in Functions
Most Excel functions come with a pre-defined limit on the number of arguments they can take. For instance, the SUM function can accept multiple numbers or cell references, but if you accidentally add a few too many arguments, Excel will let you know.
Example:
=SUM(A1, A2, A3, A4, A5, A6, A7, A8, A9, A10, A11, A12)
If the limit is 255 and you use 256 arguments, Excel will trigger the error.
2. Using a Function Incorrectly
Sometimes, using a function in an inappropriate context can cause this error. Each function is designed with specific use cases in mind.
Example:
=IF(A1=1, "Yes", "No", "Maybe")
Here, you’re trying to use three outputs, but IF only takes three parameters—condition, value_if_true, and value_if_false.
3. Incorrectly Nesting Functions
Nesting functions in Excel allows you to perform multiple calculations. However, nesting too many functions can lead to exceeding the maximum number of arguments allowed.
Example:
=SUM(IF(A1=1, B1, B2), IF(A1=2, B3, B4), IF(A1=3, B5, B6), IF(A1=4, B7, B8), IF(A1=5, B9, B10))
This example uses too many nested IF functions in the SUM.
4. Misplacing Commas and Parentheses
Excel functions require specific syntactic structures, and misplacing commas or parentheses can lead to confusion about how many arguments are being passed.
Example:
=AVERAGE(A1:A10, B1:B10,, C1:C10)
Here, the double comma is interpreted as an extra argument, leading to the error.
5. Using Array Formulas Incorrectly
Array formulas allow you to perform calculations on multiple cells simultaneously. However, if you do not use them properly, you can easily run into this error.
Example:
=SUM(A1:A10 * B1:B10, C1:C10)
If you try to combine ranges in a way that Excel doesn't support, it might lead to a situation where Excel thinks you're providing too many inputs.
How to Troubleshoot the Error
-
Check the Function Syntax: Always refer to Excel’s help documentation or use the function wizard to check how many arguments a function accepts.
-
Use Fewer Arguments: If a function exceeds its limit, see if you can simplify the formula or break it into smaller parts.
-
Nesting Functions Carefully: Avoid deep nesting of functions unless absolutely necessary. Keep an eye on the number of functions you include.
-
Validate Your Commas and Parentheses: Use a steady hand while typing. Count the arguments being passed to ensure you are not including extras.
-
Test with Sample Data: If you’re unsure, create a simplified version of your function to see if it works without throwing an error. Once you have it working, you can gradually add complexity.
Helpful Tips for Avoiding This Error
-
Use Named Ranges: Instead of referencing many cells directly, use named ranges to simplify your formulas.
-
Break Down Complex Formulas: If your formula feels too complex, break it into helper columns. This makes it easier to troubleshoot.
-
Learn Excel Functions: Invest time in learning and mastering different Excel functions. Knowing what each function can and cannot do will prevent errors in the long run.
Example of Correct and Incorrect Use of Functions
| Function |
Incorrect Use |
Correct Use |
SUM |
=SUM(A1, A2, A3, A4, A5, A6, A7, A8, A9, A10, A11) |
=SUM(A1:A10) |
IF |
=IF(A1=1, "Yes", "No", "Maybe") |
=IF(A1=1, "Yes", "No") |
Nested IF |
=SUM(IF(A1=1, B1, B2), IF(A1=2, B3, B4), IF(A1=3, B5, B6)) |
Use fewer conditions, like =IF(A1=1, B1, IF(A1=2, B2, 0)) |
AVERAGE |
=AVERAGE(A1:A10, B1:B10,, C1:C10) |
=AVERAGE(A1:A10, B1:B10, C1:C10) |
| Array Formula |
=SUM(A1:A10 * B1:B10, C1:C10) |
=SUMPRODUCT(A1:A10, B1:B10) |
<div class="faq-section">
<div class="faq-container">
<h2>Frequently Asked Questions</h2>
<div class="faq-item">
<div class="faq-question">
<h3>What does “You've entered too many arguments for this function” mean?</h3>
<span class="faq-toggle">+</span>
</div>
<div class="faq-answer">
<p>This error indicates that a function in Excel was given more inputs than it is designed to handle, leading to a syntax error.</p>
</div>
</div>
<div class="faq-item">
<div class="faq-question">
<h3>How can I fix the error quickly?</h3>
<span class="faq-toggle">+</span>
</div>
<div class="faq-answer">
<p>Check your function for the correct number of arguments and ensure that you're not inadvertently adding extras.</p>
</div>
</div>
<div class="faq-item">
<div class="faq-question">
<h3>Are there certain functions that are more prone to this error?</h3>
<span class="faq-toggle">+</span>
</div>
<div class="faq-answer">
<p>Yes, functions that allow for multiple arguments, such as SUM, IF, and nested functions, often lead to this issue if not used correctly.</p>
</div>
</div>
<div class="faq-item">
<div class="faq-question">
<h3>Can I ignore the error message?</h3>
<span class="faq-toggle">+</span>
</div>
<div class="faq-answer">
<p>Ignoring this error can lead to incorrect calculations in your spreadsheet, so it’s essential to address it promptly.</p>
</div>
</div>
</div>
</div>
In conclusion, understanding the root causes of the “You've entered too many arguments for this function” error in Excel is crucial for smooth and efficient data management. From knowing how to structure your functions correctly to being aware of the argument limits, you can troubleshoot these issues effectively. By practicing proper usage of functions and continually exploring more Excel tutorials, you’ll find yourself becoming an Excel wizard in no time!
<p class="pro-note">🌟Pro Tip: Don't hesitate to experiment with simple functions in Excel to build your confidence and understanding!</p>