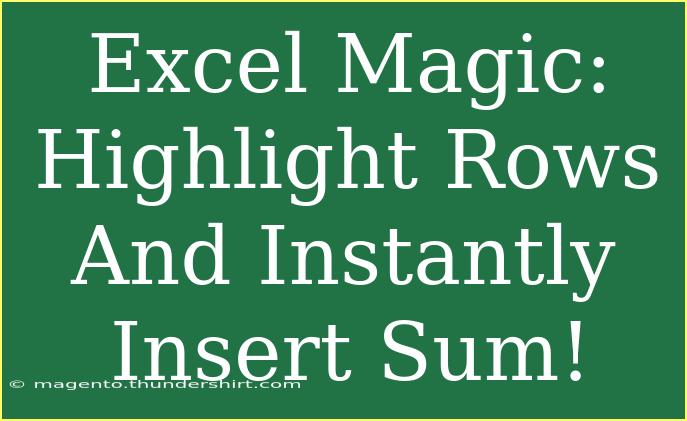When it comes to managing data in Excel, time is everything! 💨 We all want to perform our tasks quickly and efficiently while avoiding common pitfalls that can slow us down. Today, we're diving into some of the coolest tips, shortcuts, and advanced techniques that will make your Excel experience more magical. One of the features that can really streamline your workflow is highlighting rows and instantly inserting a sum. Let’s explore how to do this effectively while also steering clear of common mistakes.
Highlighting Rows in Excel
Highlighting rows can help bring attention to critical data or track certain entries without having to scroll or search through the entire worksheet. Here’s how you can highlight rows effectively:
Using Conditional Formatting
Conditional Formatting allows you to highlight rows based on specific criteria. Here’s a step-by-step guide on how to do it:
- Select Your Data Range: Click and drag to select the rows you want to format.
- Go to Conditional Formatting: Head over to the Home tab on the ribbon.
- Choose New Rule: Click on “Conditional Formatting” and select “New Rule.”
- Use a Formula to Determine Which Cells to Format: Choose “Use a formula to determine which cells to format.”
- Enter Your Formula: For example, to highlight every other row, you could use the formula
=MOD(ROW(),2)=0.
- Set Your Format: Click the “Format” button and choose the fill color and font style you prefer.
- Click OK: Apply the formatting, and you’ll see your rows highlighted accordingly!
<p class="pro-note">🌈 Pro Tip: Use different colors to represent various categories of data for better visual representation.</p>
Manually Highlighting Rows
If you want to highlight specific rows without using formulas, simply:
- Select the Row(s): Click the row number on the left-hand side to select an entire row.
- Choose Fill Color: Go to the Home tab, click the Fill Color icon (the paint bucket), and select your desired color.
This method is straightforward and works great for quick edits, but keep in mind it can be more time-consuming for larger datasets.
Instantly Inserting Sum in Excel
Calculating the sum of data instantly is one of the most beneficial features of Excel, saving you from manual calculations.
Using AutoSum
The AutoSum function allows you to calculate the sum of a selected range with just a click. Here’s how to use it:
- Select the Cell Below Your Data: Click on the cell where you want the sum to appear.
- Click on AutoSum: You can find it on the Home tab, in the Editing group.
- Excel Will Suggest a Range: Ensure that the range Excel suggests is correct. You can adjust it if needed.
- Press Enter: Hit Enter to calculate the sum!
Keyboard Shortcut for AutoSum
For a quicker method, you can use the keyboard shortcut. Simply:
- Select the Cell: Click on the cell below the column or at the end of a row you wish to sum.
- Press Alt + =: This shortcut will instantly input the AutoSum formula for you!
<p class="pro-note">⚡ Pro Tip: Use the fill handle to drag the formula down to apply it to other rows easily.</p>
Common Mistakes to Avoid
While highlighting rows and inserting sums can streamline your work, there are common mistakes to watch out for:
- Incorrect Range Selection: When using AutoSum, ensure you’ve selected the right cells. Double-check the suggested range.
- Overlapping Formats: If you're applying multiple conditional formats, ensure they don’t conflict; this can lead to confusion in data interpretation.
- Formula Errors: Always check your formulas. An unintentional reference to the wrong cell can throw off your entire calculation.
Troubleshooting Issues
Here are some tips to troubleshoot any issues you may encounter:
- Cells Not Highlighting: If your conditional formatting isn’t working, check your formula and ensure it aligns with your range correctly.
- Sum Not Calculating: If the sum isn’t appearing, make sure the cell is formatted as a number, not as text. This can happen if data is copied from other sources.
- Formatting Not Applying: Ensure that your entire selection is correctly highlighted. Sometimes, you may need to expand or adjust your selection range.
<div class="faq-section">
<div class="faq-container">
<h2>Frequently Asked Questions</h2>
<div class="faq-item">
<div class="faq-question">
<h3>How do I remove conditional formatting?</h3>
<span class="faq-toggle">+</span>
</div>
<div class="faq-answer">
<p>You can remove conditional formatting by selecting the range, going to the Home tab, and clicking on "Conditional Formatting" followed by "Clear Rules."</p>
</div>
</div>
<div class="faq-item">
<div class="faq-question">
<h3>Can I use AutoSum for non-numeric data?</h3>
<span class="faq-toggle">+</span>
</div>
<div class="faq-answer">
<p>No, AutoSum works only with numeric data. Non-numeric data will not contribute to the sum.</p>
</div>
</div>
<div class="faq-item">
<div class="faq-question">
<h3>Is there a way to highlight duplicate rows?</h3>
<span class="faq-toggle">+</span>
</div>
<div class="faq-answer">
<p>Yes! You can use Conditional Formatting with the "Highlight Cells Rules" option to find and highlight duplicates in your data.</p>
</div>
</div>
<div class="faq-item">
<div class="faq-question">
<h3>How do I quickly sum multiple columns?</h3>
<span class="faq-toggle">+</span>
</div>
<div class="faq-answer">
<p>Use the AutoSum feature in the first empty cell under your columns and drag the fill handle across the cells to copy the formula.</p>
</div>
</div>
<div class="faq-item">
<div class="faq-question">
<h3>Why is my highlighted color not appearing?</h3>
<span class="faq-toggle">+</span>
</div>
<div class="faq-answer">
<p>Check if you have set the correct rules and ensure no other formatting is interfering with your chosen highlight color.</p>
</div>
</div>
</div>
</div>
Recapping what we’ve covered today, highlighting rows in Excel can significantly improve data management, making it easier to focus on important information. Additionally, using AutoSum can streamline your calculations and save you valuable time. By mastering these techniques, you'll be well on your way to becoming an Excel wizard!
Don't hesitate to practice using these features and explore more tutorials available on this blog to enhance your Excel skills further! The world of Excel is vast, and there's always something new to discover.
<p class="pro-note">✨ Pro Tip: Experiment with Excel’s advanced functions like VLOOKUP or IF statements to take your data analysis to the next level!</p>