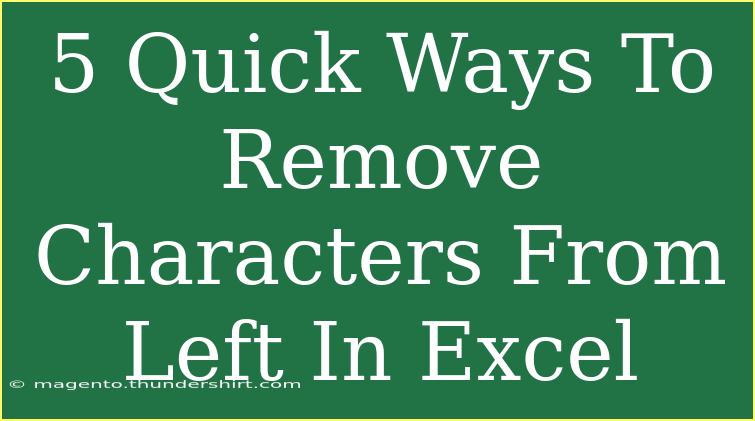When it comes to manipulating data in Excel, removing unwanted characters can significantly streamline your workflow. Whether you're dealing with names, codes, or other strings that need a little tidying up, knowing how to efficiently trim characters from the left side of a cell can make a huge difference! Let’s dive into five quick methods that will empower you to clean your data in no time. 🧹
1. Using the RIGHT Function
One of the easiest and most straightforward methods to remove characters from the left is by using the RIGHT function. The RIGHT function allows you to specify the number of characters you want to keep from the end of a string.
How to use it:
- Formula:
=RIGHT(A1, LEN(A1) - n)
A1: The cell containing your original text.n: The number of characters you want to remove from the left.
Example: If cell A1 contains "HelloWorld" and you want to remove the first 5 characters, your formula will look like this:
=RIGHT(A1, LEN(A1) - 5)
This will return "World".
2. Using the MID Function
The MID function is another powerful option, especially when you need more control over which characters to retain. This function extracts a substring from a given starting position for a specified length.
How to use it:
- Formula:
=MID(A1, n+1, LEN(A1))
A1: The cell from which you're extracting data.n: The number of characters you want to remove from the left.
Example: To remove the first 3 characters from "HelloWorld", you would use:
=MID(A1, 4, LEN(A1))
This gives you "loWorld".
3. Using Find & Replace
When you want to remove specific characters rather than a set number, the Find & Replace feature can be your best friend. This method is particularly useful for cleaning up consistent data issues.
How to use it:
- Select the range of cells that you want to modify.
- Press
CTRL + H to open the Find & Replace dialog.
- In the “Find what” field, enter the character you want to remove.
- Leave the “Replace with” field empty.
- Click on “Replace All”.
Example: If you have "123ABC" and want to remove all occurrences of "1", just enter "1" in the Find field, and leave the Replace field empty. After you click “Replace All”, you'll get "23ABC".
4. Using Text to Columns
For larger datasets, using the Text to Columns feature can also be effective. This tool allows you to split your data based on a delimiter or a set number of characters.
How to use it:
- Select the column with the data.
- Go to the “Data” tab and select “Text to Columns”.
- Choose “Fixed width” if you want to remove a specific number of characters from the left.
- Set the break line where you want to split your text.
- Click “Finish”.
Example: If you need to remove the first 3 characters from a column of "ABC123, DEF456, GHI789", set the break line after the third character.
5. Using Flash Fill
Introduced in Excel 2013, Flash Fill is a great time-saver for simple tasks. This feature recognizes patterns in your data entry and applies them automatically.
How to use it:
- Start typing the result you want next to your data.
- As you type, Excel will show a preview of what it thinks you want.
- Simply press
Enter to accept the suggestion.
Example: If you have "123Hello" in cell A1, you can type "Hello" in cell B1, and Excel will offer to fill in "Hello" for all cells that follow a similar pattern.
Common Mistakes to Avoid
- Not accounting for empty cells: Always check if your cells contain data before applying functions.
- Confusing text with numbers: If your text includes numbers, ensure you're not altering numeric values inadvertently.
- Neglecting to backup data: Before making bulk changes, it’s a good practice to duplicate your data to avoid unwanted losses.
Troubleshooting Common Issues
- Formula Errors: If you receive a
#VALUE! error, double-check your formula parameters.
- Inconsistent Results: Ensure that the functions are referencing the correct cells and the syntax is applied correctly.
- Loss of Data: If characters are removed and you didn’t intend that, use
CTRL + Z to undo the last action.
<div class="faq-section">
<div class="faq-container">
<h2>Frequently Asked Questions</h2>
<div class="faq-item">
<div class="faq-question">
<h3>Can I remove multiple characters at once?</h3>
<span class="faq-toggle">+</span>
</div>
<div class="faq-answer">
<p>Yes, you can use the Find & Replace method to remove multiple different characters at once by replacing each one separately.</p>
</div>
</div>
<div class="faq-item">
<div class="faq-question">
<h3>What if I want to remove characters from the right instead?</h3>
<span class="faq-toggle">+</span>
</div>
<div class="faq-answer">
<p>You can use the LEFT function to keep a specified number of characters from the beginning of the string.</p>
</div>
</div>
<div class="faq-item">
<div class="faq-question">
<h3>Does Flash Fill work with complex patterns?</h3>
<span class="faq-toggle">+</span>
</div>
<div class="faq-answer">
<p>Flash Fill is best for simple patterns. Complex text manipulation might require a formula-based approach.</p>
</div>
</div>
</div>
</div>
In conclusion, removing characters from the left side of strings in Excel is a skill that can save you time and enhance your data handling abilities. Whether you use functions, features, or tools, knowing these methods helps you maintain clean and well-organized data. Remember to practice these techniques regularly, and don't hesitate to explore more advanced tutorials to deepen your Excel knowledge!
<p class="pro-note">📝Pro Tip: Always keep a backup of your data before performing mass deletions or alterations!</p>