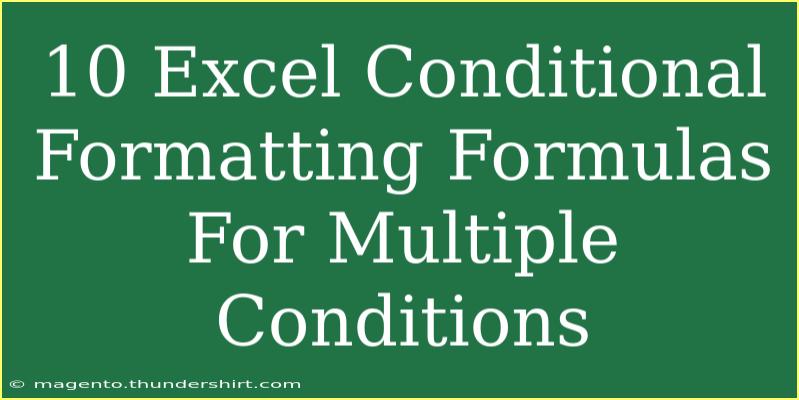Conditional formatting in Excel is a fantastic tool that enables you to enhance data analysis by applying specific formats to cells based on their values or other criteria. Whether you’re a data analyst, accountant, or someone who regularly handles spreadsheets, mastering conditional formatting can save you time and make your data more visually appealing. Let’s dive into 10 Excel conditional formatting formulas for multiple conditions that you can implement to take your Excel skills to the next level. 🎉
Understanding Conditional Formatting
Before we jump into the formulas, let’s first understand how conditional formatting works in Excel. Conditional formatting allows you to format cells based on the criteria you specify. This can include changing text color, cell color, or adding icon sets.
The Basics of Setting Up Conditional Formatting
- Select the Cells: Click and drag to select the range you wish to apply conditional formatting to.
- Go to Home > Conditional Formatting: Click on the ‘Conditional Formatting’ dropdown.
- Choose a Rule: Select ‘New Rule’ to start crafting your conditional formatting formula.
- Use a Formula to Determine Which Cells to Format: This is where you’ll enter your formula.
Now that we know how to set up conditional formatting, let’s explore some powerful formulas for multiple conditions!
10 Excel Conditional Formatting Formulas
1. Highlight Cells Greater than a Specified Value
This formula highlights cells that are greater than a given value (for instance, greater than 100):
=A1>100
2. Highlight Cells Based on a Text Match
If you want to highlight cells containing a specific word, use this formula:
=SEARCH("Urgent", A1)
This will highlight cells that contain the word “Urgent.”
3. Color Code Dates Based on a Condition
To highlight dates that are due today or overdue, use:
=A1
4. Highlight Rows Based on Another Cell’s Value
To highlight an entire row based on a condition in one column:
=$B1="Complete"
This highlights the row where Column B has "Complete."
5. Alternate Row Colors for Better Readability
You can create a striped effect on rows for easier reading:
=MOD(ROW(),2)=0
This will format every other row.
6. Highlight Duplicates in a Range
To highlight duplicate values in a range:
=COUNTIF($A$1:$A$10, A1)>1
7. Highlight Cells Based on Multiple Conditions
If you want to highlight cells greater than 100 and less than 200:
=AND(A1>100, A1<200)
8. Show Expired Items
To highlight cells that have expired:
=A1
9. Highlight the Top 10 Values
To highlight the top 10 values in a dataset:
=A1>=LARGE($A$1:$A$10, 10)
10. Compare Values Between Two Columns
To highlight cells in Column A that are greater than the corresponding cells in Column B:
=A1>B1
Troubleshooting Common Issues
When working with conditional formatting, you may encounter a few common problems. Here are some troubleshooting tips to keep in mind:
-
Formula References: Ensure that you’re using the right cell references. Absolute references (using $) may be necessary to avoid errors.
-
Data Types: Ensure that the data types (text vs. numbers) in the cells are compatible with your conditions.
-
Range Issues: Double-check your selected range and ensure it matches your formula application.
Important Notes
<p class="pro-note">Remember, conditional formatting applies to visible cells only, so if you have filters in place, the formatting may appear differently.</p>
Frequently Asked Questions
<div class="faq-section">
<div class="faq-container">
<h2>Frequently Asked Questions</h2>
<div class="faq-item">
<div class="faq-question">
<h3>Can I apply conditional formatting to an entire column?</h3>
<span class="faq-toggle">+</span>
</div>
<div class="faq-answer">
<p>Yes, you can select an entire column before applying the conditional formatting rules.</p>
</div>
</div>
<div class="faq-item">
<div class="faq-question">
<h3>What if my formula doesn’t work?</h3>
<span class="faq-toggle">+</span>
</div>
<div class="faq-answer">
<p>Double-check your formula syntax and cell references. Also, make sure your data types match the conditions.</p>
</div>
</div>
<div class="faq-item">
<div class="faq-question">
<h3>Can I use conditional formatting across multiple sheets?</h3>
<span class="faq-toggle">+</span>
</div>
<div class="faq-answer">
<p>Unfortunately, conditional formatting rules apply only to the selected sheet. You’ll need to set rules for each sheet individually.</p>
</div>
</div>
</div>
</div>
As we wrap things up, let's recap the key takeaways. Mastering these 10 conditional formatting formulas for multiple conditions in Excel allows you to present your data in a meaningful way, helping you analyze, interpret, and communicate your findings effectively. The visual cues you set up can turn complex datasets into easy-to-read and actionable insights.
Don't hesitate to put these formulas into practice and experiment with other tutorials available. Each new skill you acquire brings you one step closer to becoming an Excel master!
<p class="pro-note">✨Pro Tip: Don’t hesitate to experiment with combining multiple formulas for even more powerful conditional formatting!</p>