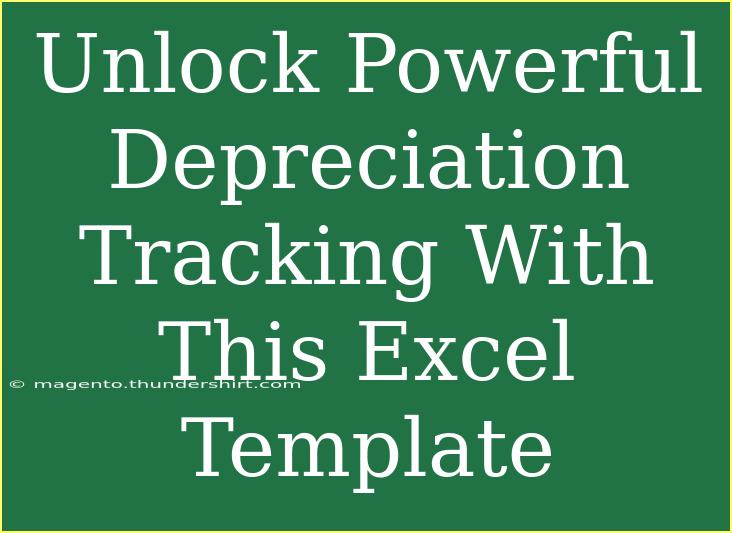Tracking depreciation can be a daunting task, especially for businesses managing multiple assets. Fortunately, Excel offers a fantastic platform to simplify this process with its versatility and powerful features. In this guide, we'll walk you through how to effectively use an Excel template for depreciation tracking. 🎉
Understanding Depreciation
Before diving into the Excel template, it's essential to understand what depreciation is. Depreciation is the method used to allocate the cost of a tangible asset over its useful life. This is crucial for businesses as it affects tax deductions and provides insights into the financial health of the company.
Why Use Excel for Depreciation Tracking?
Excel is a powerful tool for financial tracking and offers several benefits for managing depreciation:
- Flexibility: Customize your spreadsheets according to your unique requirements.
- Calculation Capability: Built-in functions can automate complex calculations.
- Data Visualization: Easily visualize depreciation trends using charts and graphs.
- Collaboration: Excel files can be shared and edited by multiple users.
Getting Started with Your Excel Template
Here’s how to set up an efficient depreciation tracking template in Excel.
Step 1: Create Your Spreadsheet
Open a new Excel workbook and set up your columns. Here’s a recommended structure:
<table>
<tr>
<th>Asset ID</th>
<th>Asset Name</th>
<th>Purchase Date</th>
<th>Cost</th>
<th>Salvage Value</th>
<th>Useful Life (years)</th>
<th>Depreciation Method</th>
<th>Annual Depreciation</th>
<th>Accumulated Depreciation</th>
<th>Net Book Value</th>
</tr>
</table>
Step 2: Input Your Assets
Now, fill in the rows with your asset data. Each row corresponds to a different asset. For instance:
- Asset ID: 001
- Asset Name: Office Printer
- Purchase Date: 01/15/2021
- Cost: $500
- Salvage Value: $50
- Useful Life: 5 years
- Depreciation Method: Straight Line
Step 3: Calculate Annual Depreciation
For the Annual Depreciation, you can use a formula depending on the depreciation method you choose. For example, the straight-line method formula is:
Annual Depreciation = (Cost - Salvage Value) / Useful Life
In Excel, if your cost is in column D, salvage value in E, and useful life in F, the formula for cell G2 would be:
=(D2-E2)/F2
Step 4: Calculate Accumulated Depreciation
To find the Accumulated Depreciation, sum up all annual depreciation up to the current year. For instance, if annual depreciation is in column H, the formula for cell I2 would be:
=SUM(H$2:H2)
Step 5: Calculate Net Book Value
Finally, the Net Book Value can be calculated by subtracting the accumulated depreciation from the original cost:
Net Book Value = Cost - Accumulated Depreciation
In Excel, for cell J2, the formula would look like this:
=D2-I2
Helpful Tips for Using Your Excel Template Effectively
- Keep It Updated: Regularly input new purchases and sales to maintain accurate records.
- Automate: Use Excel functions like
IF and VLOOKUP to automate data retrieval and calculations.
- Backup Your Data: Regularly save and back up your Excel file to avoid data loss.
- Utilize Conditional Formatting: Highlight certain cells based on criteria, like marking assets that are fully depreciated.
Common Mistakes to Avoid
- Not Including All Costs: Make sure to include all associated costs in the initial cost of the asset.
- Incorrect Depreciation Method: Choose the depreciation method that best reflects the asset's usage.
- Not Reviewing Regularly: Set a reminder to review the depreciation status quarterly or biannually.
Troubleshooting Issues
If you encounter errors, check the following:
- Formula Errors: Ensure all formulas are referencing the correct cells.
- Data Types: Verify that numbers are formatted correctly and that dates are in date format.
- Consistent Methodology: Use the same depreciation method consistently across similar assets.
<div class="faq-section">
<div class="faq-container">
<h2>Frequently Asked Questions</h2>
<div class="faq-item">
<div class="faq-question">
<h3>What is the best depreciation method for my assets?</h3>
<span class="faq-toggle">+</span>
</div>
<div class="faq-answer">
<p>The best method depends on how the asset is used. Straight-line is common for long-term assets, while declining balance is good for assets that lose value quickly.</p>
</div>
</div>
<div class="faq-item">
<div class="faq-question">
<h3>How often should I update my depreciation records?</h3>
<span class="faq-toggle">+</span>
</div>
<div class="faq-answer">
<p>Update your records whenever an asset is purchased, sold, or at least quarterly for accuracy.</p>
</div>
</div>
<div class="faq-item">
<div class="faq-question">
<h3>Can I track multiple depreciation methods in one template?</h3>
<span class="faq-toggle">+</span>
</div>
<div class="faq-answer">
<p>Yes, you can create separate columns for different methods and adjust your calculations accordingly.</p>
</div>
</div>
<div class="faq-item">
<div class="faq-question">
<h3>What happens if I need to change the useful life of an asset?</h3>
<span class="faq-toggle">+</span>
</div>
<div class="faq-answer">
<p>Adjust the useful life in the template and Excel will automatically recalculate the annual depreciation and net book value.</p>
</div>
</div>
</div>
</div>
Remember to always consider the context of your assets and business needs when applying depreciation methods.
As we wrap up, it’s essential to highlight the significant points discussed in this guide. Using an Excel template for tracking depreciation simplifies the process while providing a clear overview of your assets’ values over time. By regularly updating your data and avoiding common pitfalls, you will gain valuable insights into your business's financial health. So grab that template, start tracking, and watch your depreciation management improve!
<p class="pro-note">✨Pro Tip: Always back up your Excel files and keep them in a safe location to prevent loss of important data!</p>