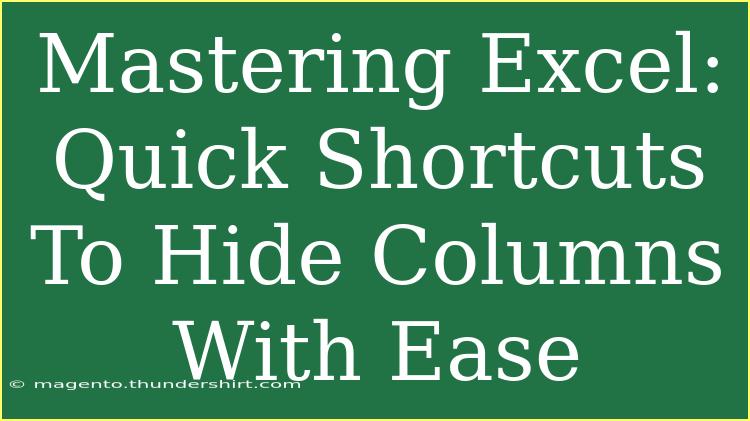Excel can be a powerful tool in your business arsenal, but it also comes with its share of challenges. Whether you're managing large datasets, crafting insightful reports, or analyzing data trends, sometimes you need to hide those pesky columns that aren’t immediately necessary. This not only streamlines your view but also enhances the overall aesthetic of your worksheets.
In this guide, we’ll explore some effective and efficient ways to hide columns in Excel while also sharing helpful tips, common mistakes, and troubleshooting advice. Ready? Let’s dive in!
Why Hide Columns in Excel?
Hiding columns in Excel is not just about tidiness; it serves several practical purposes:
- Improved Focus: 🌟 By hiding irrelevant columns, you can better direct your attention to the data that matters.
- Increased Readability: A clean layout makes it easier for you and your audience to read and interpret your data.
- Enhanced Performance: In large datasets, hiding unnecessary columns can slightly improve performance, especially when it comes to loading and recalculating.
Quick Shortcuts for Hiding Columns
When it comes to Excel, shortcuts can save you a significant amount of time. Here are some of the most efficient methods for hiding columns:
Method 1: Using Keyboard Shortcuts
The quickest way to hide columns in Excel is through keyboard shortcuts. Here’s how you can do it:
- Select the Column: Click on the header of the column you want to hide.
- Press
Ctrl + 0: This combination will instantly hide the selected column.
<table>
<tr>
<th>Action</th>
<th>Keyboard Shortcut</th>
</tr>
<tr>
<td>Select Column</td>
<td>Click on column header</td>
</tr>
<tr>
<td>Hide Column</td>
<td>Ctrl + 0</td>
</tr>
</table>
Method 2: Using the Ribbon Menu
If you prefer to navigate through the Excel Ribbon, here's how to hide columns:
- Select the Column: Click on the column header.
- Navigate to the Home Tab: Go to the "Home" tab in the Ribbon.
- Click on Format: In the "Cells" group, click on the "Format" dropdown.
- Select Hide & Unhide: Choose "Hide Columns" from the submenu.
Method 3: Right-Click Context Menu
This method is particularly useful for those who are comfortable with right-clicking:
- Select the Column: Right-click on the column header you wish to hide.
- Choose Hide: From the context menu, click on "Hide."
Advanced Techniques for Hiding Columns
Sometimes, you may want more advanced control over your data visibility. Here are a few additional techniques:
Grouping Columns
If you have multiple columns that you want to hide and show together, consider using the Grouping feature:
- Select Multiple Columns: Click and drag across the headers of the columns you want to group.
- Navigate to the Data Tab: Go to the "Data" tab in the Ribbon.
- Click on Group: In the "Outline" group, click on "Group."
- Collapse the Group: A small box will appear above the grouped columns. Click the minus (-) sign to hide the columns.
Hiding Columns with Filters
If your data is in a table format, you can also use filters to hide specific columns based on criteria:
- Select Your Data: Click anywhere in your data table.
- Navigate to the Data Tab: Click on "Filter" in the "Sort & Filter" group.
- Choose Your Criteria: Click on the dropdown arrow in the column header and uncheck the boxes for columns you wish to hide based on criteria.
Common Mistakes to Avoid
While hiding columns in Excel may seem straightforward, a few common pitfalls can occur:
- Forgetting to Unhide: It’s easy to forget which columns are hidden, especially in larger spreadsheets. To avoid confusion, document which columns have been hidden.
- Accidental Changes: Be careful while selecting columns; it's easy to accidentally hide the wrong ones, which can lead to data loss confusion.
- Not Saving Your Work: Always save your spreadsheet before making significant changes, especially when hiding columns.
Troubleshooting Hidden Columns Issues
If you find that your columns are not hiding or un-hiding as expected, here are a few troubleshooting tips:
- Check for Filters: Filters can prevent columns from being shown or hidden properly. Make sure no filters are blocking your view.
- Look for Merged Cells: Merged cells can affect the hiding/unhiding function. Check to see if any columns are merged.
- Restart Excel: If you encounter persistent issues, a simple restart of Excel can often resolve glitches.
<div class="faq-section">
<div class="faq-container">
<h2>Frequently Asked Questions</h2>
<div class="faq-item">
<div class="faq-question">
<h3>How do I unhide a column in Excel?</h3>
<span class="faq-toggle">+</span>
</div>
<div class="faq-answer">
<p>Select the columns on either side of the hidden column, right-click, and choose "Unhide" from the context menu.</p>
</div>
</div>
<div class="faq-item">
<div class="faq-question">
<h3>Can I hide multiple columns at once?</h3>
<span class="faq-toggle">+</span>
</div>
<div class="faq-answer">
<p>Yes! Simply select the columns you wish to hide, then use any of the methods mentioned above to hide them all at once.</p>
</div>
</div>
<div class="faq-item">
<div class="faq-question">
<h3>Will hidden columns affect my formulas?</h3>
<span class="faq-toggle">+</span>
</div>
<div class="faq-answer">
<p>No, hiding columns does not affect the underlying data or any formulas that reference those columns.</p>
</div>
</div>
</div>
</div>
Recap time! We've delved into the how-tos of hiding columns in Excel, covering everything from quick keyboard shortcuts to advanced techniques for grouping.
The key points to remember are:
- Hiding columns can improve readability and focus.
- There are multiple methods to achieve this, including keyboard shortcuts, using the Ribbon menu, and right-clicking.
- Avoid common mistakes, and troubleshoot effectively if issues arise.
As you practice your newfound skills, don’t hesitate to explore more tutorials on Excel features. Excel is a vast tool, and mastering it can unlock new productivity levels for you!
<p class="pro-note">🌟Pro Tip: Always keep a record of hidden columns to avoid confusion later!</p>