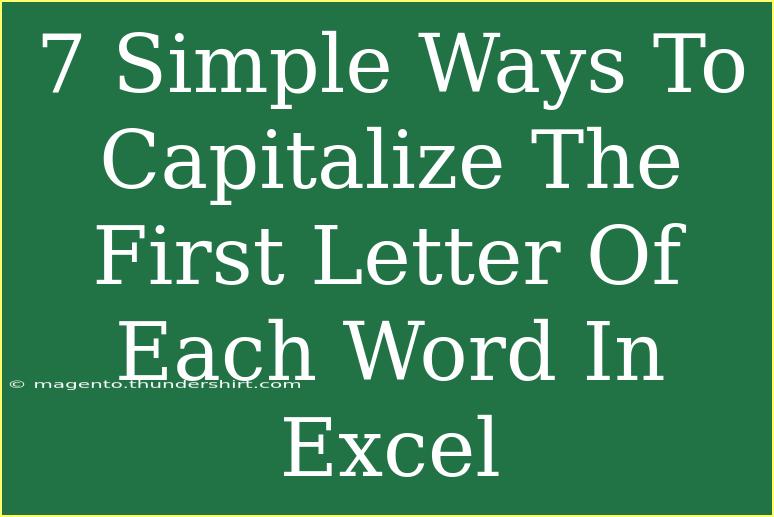Are you tired of having inconsistent capitalization in your Excel documents? Whether it's a list of names, titles, or any other string of text, ensuring that the first letter of each word is capitalized can help maintain a professional appearance. Fortunately, there are several methods in Excel to achieve this without having to edit each cell manually. In this guide, we will walk you through 7 simple ways to capitalize the first letter of each word in Excel. Let’s get started! 🚀
1. Using the PROPER Function
The simplest way to capitalize the first letter of each word in Excel is by using the PROPER function. This function converts the first character of each word to uppercase and the rest to lowercase.
How to use the PROPER function:
- Select the cell where you want to display the formatted text.
- Type
=PROPER(A1) where A1 is the cell with the text you want to modify.
- Press Enter.
For instance, if A1 contains "hello world", using =PROPER(A1) will result in "Hello World".
Note: The PROPER function will lowercase any existing uppercase letters in the text. So, “HELLO world” will become “Hello World”.
2. Flash Fill
Excel's Flash Fill is a handy tool that can automatically format data for you based on a pattern you establish.
Steps to use Flash Fill:
- Enter the desired format manually in the adjacent cell next to your data.
- As you type the formatted version of the first few entries, Excel will suggest the remaining entries.
- Press Enter to accept the suggestions.
For example, if column A contains "john doe" and you type "John Doe" in B1, Flash Fill will fill in the rest when you drag down the fill handle.
3. Using VBA (Visual Basic for Applications)
If you’re comfortable with macros, you can create a custom function in VBA to capitalize the first letter of each word.
How to create a VBA function:
- Press ALT + F11 to open the VBA editor.
- Click Insert > Module and paste the following code:
Function CapitalizeWords(text As String) As String
CapitalizeWords = Application.WorksheetFunction.Proper(text)
End Function
- Close the editor and return to Excel.
- Use
=CapitalizeWords(A1) in your worksheet.
This custom function works like the PROPER function but can be customized further as needed.
4. Text to Columns
The Text to Columns feature can be a creative workaround for capitalizing the first letter of each word.
Using Text to Columns:
- Select the column that contains your data.
- Go to the Data tab and click Text to Columns.
- Choose the Delimited option and click Next.
- Select a delimiter that will separate your words (like space).
- Finish the wizard, and the words will be split into different columns.
- Now, use the PROPER function on the new columns, and combine them back.
Note: This method is more complex and may not be ideal for longer texts.
5. Power Query
If you’re using Excel 2016 or later, Power Query can also be used to transform text easily.
Steps for Power Query:
- Select your data and navigate to the Data tab.
- Choose From Table/Range.
- In Power Query Editor, select the column and use the Transform tab.
- Click on Format > Capitalized Each Word.
- Click Close & Load to bring the modified data back into your worksheet.
Power Query allows for easy data transformation without the need for formulas directly in your cells.
6. Using Find and Replace
For smaller datasets, the Find and Replace feature can also be useful.
Steps:
- Press CTRL + H to open the Find and Replace dialog.
- Enter the lowercase word you want to replace in the Find what box.
- Enter the capitalized word in the Replace with box.
- Click Replace All.
This method works well for known words but can be tedious if you have many words to replace.
7. Manual Editing
While not the most efficient, for small amounts of text, manual editing is straightforward.
Steps:
- Double-click on the cell you wish to edit.
- Capitalize the first letter of each word as needed.
- Press Enter.
This method is labor-intensive and generally not recommended for larger datasets.
Common Mistakes to Avoid
- Ignoring Existing Capitalization: Remember that using functions like
PROPER or LOWER can affect already capitalized words. It’s crucial to choose the right method based on your needs.
- Overusing Flash Fill: Flash Fill can be convenient, but it’s essential to ensure the patterns are consistent.
- Not Backing Up Data: Before applying any bulk transformations, always create a backup of your data to avoid accidental loss.
Troubleshooting Issues
- Function Not Working: If a function returns an error, double-check the syntax and cell references.
- Unexpected Results from PROPER: If you see unexpected capitalization, ensure there aren’t any leading spaces or extra characters in your text.
<div class="faq-section">
<div class="faq-container">
<h2>Frequently Asked Questions</h2>
<div class="faq-item">
<div class="faq-question">
<h3>Can I capitalize only the first letter of the first word?</h3>
<span class="faq-toggle">+</span>
</div>
<div class="faq-answer">
<p>You can use a combination of the LEFT and UPPER functions in conjunction with MID and LOWER functions to achieve this.</p>
</div>
</div>
<div class="faq-item">
<div class="faq-question">
<h3>What if there are special characters in my text?</h3>
<span class="faq-toggle">+</span>
</div>
<div class="faq-answer">
<p>Special characters will remain unchanged using the PROPER function; however, they can affect the proper case. Double-check your data for anomalies.</p>
</div>
</div>
<div class="faq-item">
<div class="faq-question">
<h3>Is there a limit to how many words I can capitalize?</h3>
<span class="faq-toggle">+</span>
</div>
<div class="faq-answer">
<p>Excel can handle a large number of words, but be cautious if your dataset is extremely large, as performance may slow down.</p>
</div>
</div>
<div class="faq-item">
<div class="faq-question">
<h3>Can I apply these methods to entire columns?</h3>
<span class="faq-toggle">+</span>
</div>
<div class="faq-answer">
<p>Yes! You can apply most of these functions to an entire column by dragging the fill handle or using array formulas in Excel.</p>
</div>
</div>
<div class="faq-item">
<div class="faq-question">
<h3>Is there a difference between the PROPER function and manual methods?</h3>
<span class="faq-toggle">+</span>
</div>
<div class="faq-answer">
<p>Yes, PROPER automatically adjusts the capitalization, while manual methods require you to edit the text yourself, which can be more time-consuming.</p>
</div>
</div>
</div>
</div>
In summary, capitalizing the first letter of each word in Excel is a simple yet essential skill for anyone looking to present their data professionally. The methods discussed range from quick functions to more advanced techniques, giving you a variety of options based on your needs. Don't hesitate to practice using these techniques in your Excel projects, and you'll find that this skill can significantly enhance the quality of your work.
<p class="pro-note">🚀Pro Tip: Always double-check your results to ensure that no unintended changes occur in your data!</p>