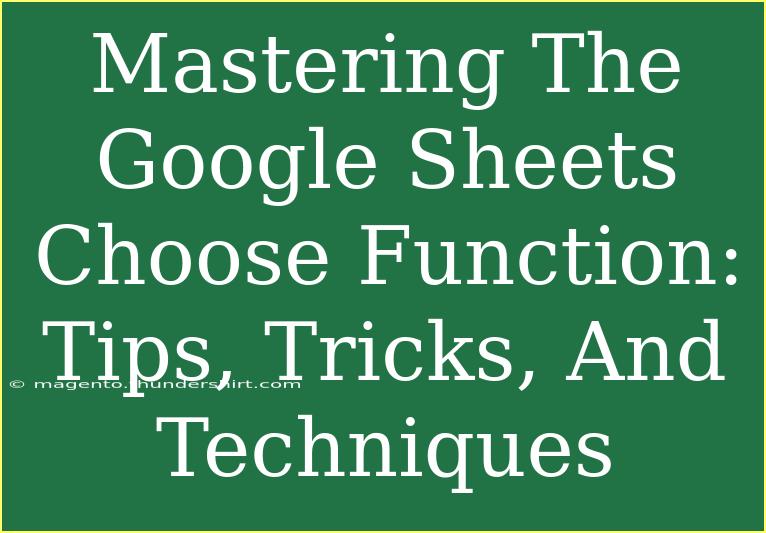Navigating Google Sheets can be both exciting and overwhelming, especially with all the functions at your disposal. One function that often comes in handy, yet remains underutilized, is the CHOOSE function. This powerful tool allows users to select from a list of values based on a specified index number, making it an essential part of any data management toolkit. Let’s dive deep into mastering the Google Sheets CHOOSE function, explore its many benefits, and share some valuable tips and techniques along the way!
Understanding the CHOOSE Function
At its core, the CHOOSE function provides a way to pick a value from a list of options based on an index number you provide. The basic syntax of the CHOOSE function looks like this:
CHOOSE(index, value1, [value2, ...])
- index: This is a number that indicates which value to return from the list.
- value1, value2, ...: These are the values from which to choose. You can include up to 254 different options!
For example, if you have the formula =CHOOSE(2, "Apple", "Banana", "Cherry"), the function will return "Banana" because it's the second option in the list.
Practical Applications of the CHOOSE Function
1. Simplifying Data Categorization
If you have a series of numeric codes and need to categorize them, the CHOOSE function is your friend.
=CHOOSE(A1, "Low", "Medium", "High")
In this case, if A1 holds the number 1, the output will be "Low," while 2 will yield "Medium" and so on.
2. Creating Dynamic Dropdown Lists
With a little creativity, you can combine CHOOSE with other functions like INDIRECT or IF to create dynamic dropdown menus that adapt based on user selections. This feature is especially handy in dashboards or interactive reports.
3. Selecting Data from Multiple Ranges
Suppose you have quarterly sales data from different regions. You can use CHOOSE to extract the desired data range based on the user's choice.
=CHOOSE(A1, B2:B5, C2:C5, D2:D5)
Here, if A1 is 2, it will pull data from the second range (C2:C5).
Tips for Using the CHOOSE Function Effectively
Combining with Other Functions
To expand the versatility of the CHOOSE function, consider nesting it with other functions. For instance, you can use it alongside MATCH to create a robust decision-making tool.
=CHOOSE(MATCH(E1, {"Red", "Blue", "Green"}, 0), "Stop", "Go", "Caution")
In this example, if E1 contains "Green," the function will return "Caution."
Use of Named Ranges
For complex spreadsheets, using named ranges with CHOOSE can simplify your formulas. Instead of long range references, use meaningful names for better clarity and maintenance.
Keep It Simple
While the CHOOSE function is powerful, overcomplicating your formulas can lead to confusion. Keep your options concise and ensure that the index values you choose are easy to manage.
Common Mistakes to Avoid
When using the CHOOSE function, beginners often run into a few pitfalls. Here’s how to steer clear of them:
- Index Out of Bounds: If your index number exceeds the number of values you’ve provided, you'll get an error. Always ensure your index is within range.
- Non-Numeric Index: Remember that the index must be a numeric value. If you're using a cell reference, ensure that it returns a number.
- Ignoring Data Type Consistency: When using CHOOSE, be aware of the data types. Mixing different types can lead to unexpected results.
Troubleshooting CHOOSE Issues
If you find that your CHOOSE function isn't working as expected, here are some tips to troubleshoot:
- Check Your Index: Make sure that the index is a valid number and falls within the range of your provided values.
- Review Value Types: Ensure that all the values you’re choosing from are of the same data type if necessary.
- Formula Errors: If you’re using it in combination with other functions, isolate the CHOOSE part to see if it’s functioning correctly on its own.
<table>
<tr>
<th>Error Type</th>
<th>Description</th>
<th>Fix</th>
</tr>
<tr>
<td>#VALUE!</td>
<td>Index number is not numeric.</td>
<td>Ensure the index is a number.</td>
</tr>
<tr>
<td>#REF!</td>
<td>Index number is greater than the number of options.</td>
<td>Check the provided values.</td>
</tr>
<tr>
<td>#N/A</td>
<td>Index is less than 1.</td>
<td>Ensure the index starts from 1.</td>
</tr>
</table>
<div class="faq-section">
<div class="faq-container">
<h2>Frequently Asked Questions</h2>
<div class="faq-item">
<div class="faq-question">
<h3>What happens if I enter an invalid index number?</h3>
<span class="faq-toggle">+</span>
</div>
<div class="faq-answer">
<p>If you enter an invalid index number, Google Sheets will return an error, indicating that the index is out of range.</p>
</div>
</div>
<div class="faq-item">
<div class="faq-question">
<h3>Can I use CHOOSE with text values?</h3>
<span class="faq-toggle">+</span>
</div>
<div class="faq-answer">
<p>Absolutely! The CHOOSE function can work with text, numbers, and other types of data.</p>
</div>
</div>
<div class="faq-item">
<div class="faq-question">
<h3>Is there a limit to how many values I can choose from?</h3>
<span class="faq-toggle">+</span>
</div>
<div class="faq-answer">
<p>You can include up to 254 values in the CHOOSE function.</p>
</div>
</div>
<div class="faq-item">
<div class="faq-question">
<h3>How can I combine CHOOSE with other functions?</h3>
<span class="faq-toggle">+</span>
</div>
<div class="faq-answer">
<p>You can nest CHOOSE within other functions like IF or MATCH to create more dynamic formulas.</p>
</div>
</div>
</div>
</div>
Wrapping everything up, the CHOOSE function is a great tool for organizing and simplifying data management in Google Sheets. By integrating it into your everyday work, you can enhance your spreadsheets and streamline your processes. The versatility it brings can save you time and effort while making your data analysis smoother and more efficient.
If you're eager to master your Google Sheets skills further, dive into more tutorials, and don’t hesitate to practice using the CHOOSE function today!
<p class="pro-note">🌟Pro Tip: Don't hesitate to experiment with the CHOOSE function in different scenarios to discover its full potential!</p>