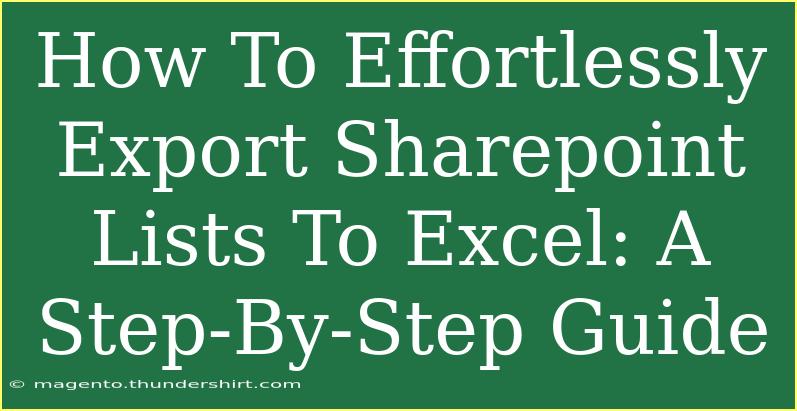Exporting SharePoint lists to Excel can streamline your data management tasks, giving you the ability to analyze and manipulate data effectively. If you're looking for a straightforward way to transfer your data from SharePoint to Excel, you're in the right place! This guide will walk you through each step, along with helpful tips, tricks, and troubleshooting advice.
Understanding SharePoint Lists and Excel Integration
SharePoint lists act like databases, holding various types of information from contacts to task lists. Excel, on the other hand, is a powerful tool for data analysis and visualization. Exporting data from SharePoint to Excel allows you to generate reports, create charts, and perform complex calculations on your data.
Why Export to Excel? 📊
- Enhanced Analysis: Excel offers advanced tools for data analysis that SharePoint lists do not.
- Data Visualization: Use charts and graphs to visualize your data easily.
- Offline Access: Once exported, you can work offline, making your data more portable.
Step-by-Step Guide to Export SharePoint Lists to Excel
Step 1: Open Your SharePoint List
- Navigate to your SharePoint site.
- Find and open the list you want to export.
Step 2: Select the Export Option
-
On the toolbar, look for the "Export" button. This may be found under the "List" tab in the ribbon menu.
-
Click on "Export to Excel".
<p class="pro-note">💡 Pro Tip: If you don't see the export option, ensure you have appropriate permissions to view and export the list data.</p>
Step 3: Download the Query
- When prompted, allow your browser to download the file. This will usually be a .iqy file.
- Open the downloaded file. Excel will launch, fetching the data from SharePoint.
Step 4: Enable Data Connection
- In Excel, you might see a security warning regarding data connections.
- Click on "Enable" to allow the connection to SharePoint.
Step 5: Finalize Data in Excel
- Once the connection is established, your SharePoint data will populate into your Excel spreadsheet.
- You can now manipulate the data using Excel's powerful features, including sorting, filtering, and chart creation.
Tips for Working with Excel Data
- Format Your Data: Make sure to format the data properly for better readability.
- Use Filters: Implement filters to quickly find specific data within large sets.
- Save Regularly: Don’t forget to save your work regularly to avoid losing any changes.
Common Mistakes to Avoid
- Not Refreshing Data: If you make changes in SharePoint, you will need to refresh the data in Excel.
- Browser Compatibility: Sometimes browsers may handle downloads differently, so ensure you are using a supported one.
- Permissions Issues: If you cannot export, double-check your permissions with your SharePoint administrator.
Troubleshooting Issues
- Data Not Loading: If your data isn’t displaying in Excel, check your internet connection or retry the export process.
- Compatibility Errors: Ensure that you have the latest version of Excel to avoid compatibility issues.
- Security Settings: Adjust your Excel security settings if you're unable to enable data connections.
<table>
<thead>
<tr>
<th>Common Issues</th>
<th>Potential Solutions</th>
</tr>
</thead>
<tbody>
<tr>
<td>Export option not visible</td>
<td>Check your permissions or try a different browser.</td>
</tr>
<tr>
<td>Data not refreshing</td>
<td>Use the "Refresh All" button in Excel.</td>
</tr>
<tr>
<td>File format issues</td>
<td>Ensure you're using a compatible version of Excel.</td>
</tr>
</tbody>
</table>
<div class="faq-section">
<div class="faq-container">
<h2>Frequently Asked Questions</h2>
<div class="faq-item">
<div class="faq-question">
<h3>Can I export filtered data from SharePoint lists to Excel?</h3>
<span class="faq-toggle">+</span>
</div>
<div class="faq-answer">
<p>Yes, you can filter your list in SharePoint and then export the filtered view to Excel.</p>
</div>
</div>
<div class="faq-item">
<div class="faq-question">
<h3>What if my list is too large to export?</h3>
<span class="faq-toggle">+</span>
</div>
<div class="faq-answer">
<p>You may want to export the list in smaller segments or adjust the view to reduce the number of items.</p>
</div>
</div>
<div class="faq-item">
<div class="faq-question">
<h3>Is it possible to automate the export process?</h3>
<span class="faq-toggle">+</span>
</div>
<div class="faq-answer">
<p>Yes, with the help of Power Automate, you can set up flows to automate exports regularly.</p>
</div>
</div>
</div>
</div>
Recapping the steps to export SharePoint lists to Excel, we've highlighted the simplicity of opening your list, using the export feature, and enabling data connections. Embrace the powerful capabilities of Excel to enhance your data analysis, which is just a few clicks away! Practice these steps to become proficient in handling SharePoint data. Explore other tutorials on our blog to broaden your knowledge further!
<p class="pro-note">✨ Pro Tip: Regularly revisit your exported data to keep your reports updated and insights relevant!</p>