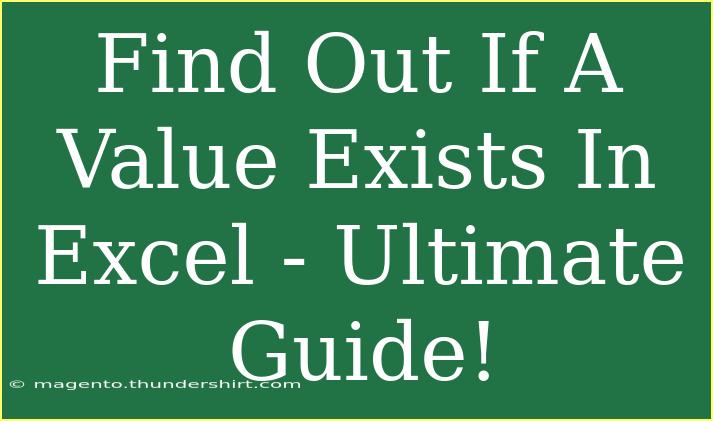If you’ve ever found yourself sifting through mountains of data in Excel, you know how daunting it can be to find specific values. Excel is a powerful tool, and fortunately, it provides several methods to quickly check if a value exists in your spreadsheet. Whether you're looking for an exact match or a partial one, Excel has you covered! 📊 Let’s explore the various techniques, helpful tips, and common pitfalls to avoid in your quest for data discovery.
Basic Search Techniques
When dealing with a lot of information, your first instinct might be to use Excel's built-in search functionalities. Here are a couple of the simplest methods to find values:
1. Using Find Functionality
Excel’s Find feature allows you to search for specific text or numbers easily.
Steps to Use Find:
- Press
Ctrl + F on your keyboard.
- In the "Find and Replace" dialog box, type the value you want to locate.
- Click on "Find All" to see all instances of the value in your worksheet.
This method is straightforward but can be limited if you want to do something more advanced.
2. Utilizing the Filter Feature
Filtering is another effective way to find values, particularly when you have large sets of data.
Steps to Filter:
- Select the range of data or the entire table.
- Go to the "Data" tab on the ribbon.
- Click on "Filter."
- Use the drop-down arrow on the column header to find specific values.
This will give you a clean view, showing only the rows that contain your desired values.
Advanced Techniques for Finding Values
Now let’s dive into more advanced Excel techniques that allow for deeper and more flexible searching.
1. Using IF and COUNTIF Functions
If you're interested in knowing whether a specific value exists in a dataset, using formulas like IF and COUNTIF can be extremely helpful.
Example:
Suppose you have a list of names in column A and you want to check if "John" exists.
Formula:
=IF(COUNTIF(A:A, "John") > 0, "Exists", "Does Not Exist")
This formula counts the occurrences of "John" in column A and returns "Exists" if it's present or "Does Not Exist" if it’s not.
2. Leveraging VLOOKUP Function
VLOOKUP is an excellent function to search for a value across a range and return associated data.
Example:
If you have a product ID in cell D1 and you want to find the product name in the range A2:B10, you would use:
=VLOOKUP(D1, A2:B10, 2, FALSE)
This searches for the ID in the first column of A2:B10 and returns the corresponding product name from the second column.
3. Using MATCH Function
If you need the position of a value in a dataset, the MATCH function is your friend.
Example:
=MATCH("John", A:A, 0)
This will return the row number where "John" is found in column A. If it returns an error, it means "John" is not present.
<table>
<tr>
<th>Function</th>
<th>Usage</th></tr>
<tr>
<td>COUNTIF</td>
<td>Counts occurrences of a specific value.</td>
</tr>
<tr>
<td>VLOOKUP</td>
<td>Searches for a value in a table and returns another value in the same row.</td>
</tr>
<tr>
<td>MATCH</td>
<td>Finds the relative position of an item in a range.</td>
</tr>
</table>
Common Mistakes to Avoid
Even the most seasoned Excel users can stumble upon some common pitfalls. Here are a few mistakes you should watch out for:
1. Not Paying Attention to Case Sensitivity
Excel’s search functions are not case-sensitive. If you’re looking for “john” and you have “John” in your data, it will still find it.
2. Incorrect Range References
Ensure that you are referencing the correct range in your formulas. If your data is in columns A through C but you're only looking in column A, your results may be incomplete.
3. Overlooking Hidden Rows or Filters
If you’ve applied filters, the hidden rows won’t be included in the search results. Be sure to clear all filters if you want to search the entire dataset.
4. Failing to Use Absolute References
When using formulas, ensure you’re using absolute references (like $A$1) when necessary to prevent errors in your calculations.
Troubleshooting Issues
No matter how experienced you are, sometimes things just go wrong. Here’s how to troubleshoot common issues:
Issue: Formula Returns an Error
Solution: Double-check your range and ensure the syntax is correct. Excel will provide hints on what might be wrong if you click on the cell and look at the formula bar.
Issue: Can't Find a Value That Should Be There
Solution: Make sure there are no leading or trailing spaces in your data. These can cause Excel to miss what you’re searching for. Use the TRIM function to clean your data.
Issue: Duplicate Values Found
Solution: If your formulas are returning multiple values and you need only unique entries, consider using the UNIQUE function if you're using Excel 365.
<div class="faq-section">
<div class="faq-container">
<h2>Frequently Asked Questions</h2>
<div class="faq-item">
<div class="faq-question">
<h3>How can I find a value quickly in a large spreadsheet?</h3>
<span class="faq-toggle">+</span>
</div>
<div class="faq-answer">
<p>You can use the Find feature (Ctrl + F) or apply filters to narrow down your search results.</p>
</div>
</div>
<div class="faq-item">
<div class="faq-question">
<h3>What is the difference between VLOOKUP and MATCH?</h3>
<span class="faq-toggle">+</span>
</div>
<div class="faq-answer">
<p>VLOOKUP searches for a value and returns a corresponding value, while MATCH returns the position of a value in a list.</p>
</div>
</div>
<div class="faq-item">
<div class="faq-question">
<h3>Can I search for partial matches in Excel?</h3>
<span class="faq-toggle">+</span>
</div>
<div class="faq-answer">
<p>Yes, you can use wildcard characters like * for partial matches in your search or formulas.</p>
</div>
</div>
</div>
</div>
In conclusion, discovering values in Excel doesn’t have to be a tedious chore. With the right techniques, such as utilizing the Find feature, advanced formulas like COUNTIF or VLOOKUP, and troubleshooting common issues, you can dramatically enhance your productivity. So, the next time you face a data avalanche, remember these strategies to find what you need in a flash. Happy Excel-ing! 📈
<p class="pro-note">🚀Pro Tip: Regularly clean your data to avoid searching through errors or duplicates!</p>