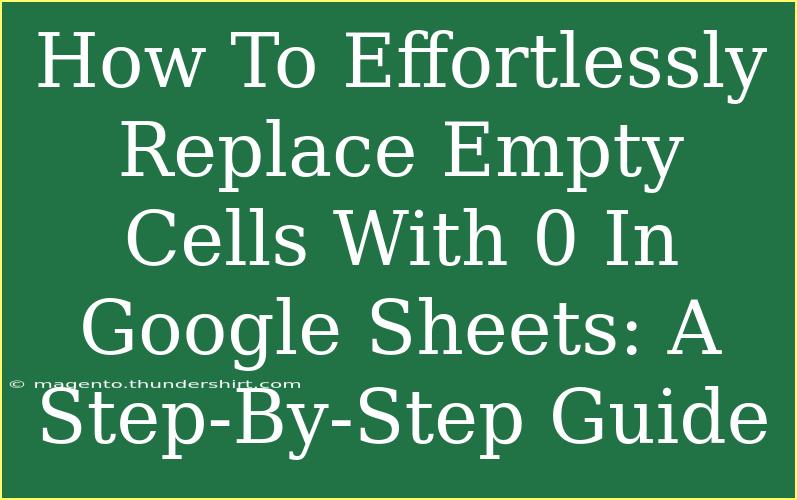Are you tired of staring at empty cells in your Google Sheets? It can be frustrating when you're analyzing data or performing calculations, only to find those pesky gaps messing with your results. But don’t worry! Replacing those empty cells with zeroes is a simple task that can save you a lot of headache. In this guide, we'll walk you through the process step-by-step, share some handy tips, and point out common mistakes to avoid. Let’s dive in! 🌊
Why You Should Replace Empty Cells with 0
Before we get into the nitty-gritty, let's talk about why replacing empty cells with zeros can be beneficial:
- Better Data Representation: Having zero in empty cells can provide a clearer view of your data, indicating that there was no value present.
- Accurate Calculations: Calculations may break or yield incorrect results if there are empty cells involved, especially with functions like SUM, AVERAGE, or IF.
- Visual Consistency: Maintaining uniformity in your spreadsheets can enhance readability and comprehension.
Step-By-Step Guide to Replace Empty Cells with 0
Let’s get straight to the steps. Here’s how you can replace those annoying empty cells with zeroes in Google Sheets effortlessly.
Method 1: Using Find and Replace
-
Open Your Google Sheets: Launch your Google Sheets document where you want to make changes.
-
Select the Range: Highlight the range of cells that you want to check for empty values. You can click and drag your mouse or use keyboard shortcuts for larger selections.
-
Open Find and Replace:
- Click on Edit in the top menu.
- Select Find and replace (or press Ctrl + H on your keyboard).
-
Configure Find and Replace:
- In the Find box, leave it empty to target the empty cells.
- In the Replace with box, type
0.
- Check the box that says Search using regular expressions.
-
Execute the Replace:
- Click on Replace all to replace all empty cells in the selected range with zeroes.
- Google Sheets will show a message indicating how many replacements were made.
-
Review Your Changes: Scroll through your data to ensure that the replacements were made as intended.
Method 2: Using a Formula
If you want to keep your original data intact and create a new version with zeroes instead, you can use a formula.
-
Select an Empty Cell: Choose a cell where you want the new data to start appearing.
-
Enter the Formula:
=ARRAYFORMULA(IF(A1:A = "", 0, A1:A))
- Replace
A1:A with the range of your original data.
- This formula checks each cell in the range; if it's empty, it replaces it with 0; otherwise, it keeps the original value.
-
Press Enter: The results will fill down automatically, with zeros replacing the empty cells.
Method 3: Using Google Apps Script
For more advanced users, creating a Google Apps Script can automate this process.
-
Open Script Editor:
- Click on Extensions.
- Select Apps Script.
-
Enter the Script:
function replaceEmptyCellsWithZero() {
var sheet = SpreadsheetApp.getActiveSpreadsheet().getActiveSheet();
var range = sheet.getDataRange();
var values = range.getValues();
for (var i = 0; i < values.length; i++) {
for (var j = 0; j < values[i].length; j++) {
if (values[i][j] === "") {
values[i][j] = 0;
}
}
}
range.setValues(values);
}
-
Run the Script: Click on the run button to execute your script.
-
Check Your Sheet: Your empty cells should now be replaced with zeros!
Common Mistakes to Avoid
- Selecting Incorrect Ranges: Double-check that you’ve selected the correct range before applying the replace function. It’s easy to miss cells you intended to modify!
- Not Using Regular Expressions: If you’re using the Find and Replace method, ensure that the option for Search using regular expressions is checked; otherwise, it might not work as expected.
- Overwriting Important Data: When using formulas, always make sure you're not accidentally overwriting valuable information, particularly with the ARRAYFORMULA method.
Troubleshooting Issues
- Nothing Happened: If your replacement didn't work, ensure you've highlighted the correct range and that you've checked all necessary settings in the Find and Replace tool.
- Script Errors: For the Apps Script method, ensure that you have the necessary permissions enabled, and double-check for any typos in your code.
<div class="faq-section">
<div class="faq-container">
<h2>Frequently Asked Questions</h2>
<div class="faq-item">
<div class="faq-question">
<h3>Can I replace empty cells with a different value other than 0?</h3>
<span class="faq-toggle">+</span>
</div>
<div class="faq-answer">
<p>Yes! You can use any value in place of 0 in the Find and Replace tool or in the formula.</p>
</div>
</div>
<div class="faq-item">
<div class="faq-question">
<h3>Will this affect formulas already present in my sheet?</h3>
<span class="faq-toggle">+</span>
</div>
<div class="faq-answer">
<p>Using Find and Replace will change the empty cells directly, but using a formula will keep your original data intact.</p>
</div>
</div>
<div class="faq-item">
<div class="faq-question">
<h3>How do I revert changes made by Find and Replace?</h3>
<span class="faq-toggle">+</span>
</div>
<div class="faq-answer">
<p>You can use the Undo function (Ctrl + Z) immediately after replacing values to revert the changes.</p>
</div>
</div>
</div>
</div>
In summary, replacing empty cells with zeros in Google Sheets is not only straightforward but also enhances your data's accuracy and presentation. Whether you choose the Find and Replace method, a formula, or a more advanced script, you have options to suit your needs.
Practice using these techniques to streamline your data management. Feel free to explore other Google Sheets tutorials here on the blog for deeper insights and more advanced functionalities.
<p class="pro-note">💡Pro Tip: Always backup your data before making significant changes to avoid accidental loss!</p>