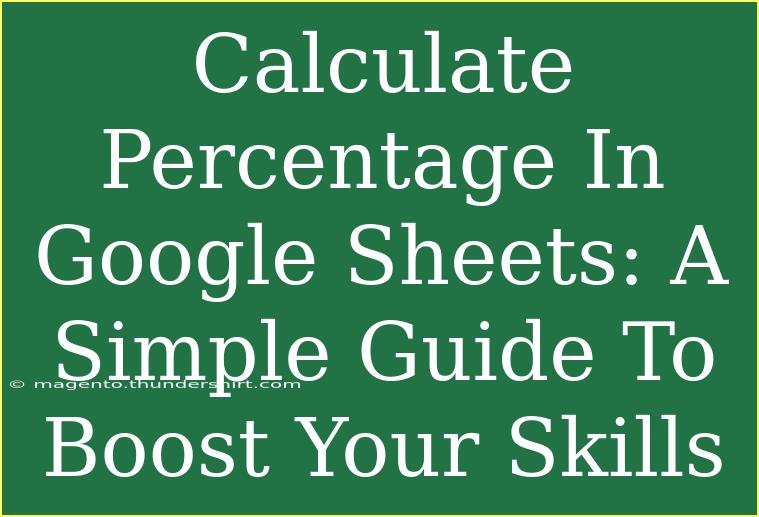Calculating percentages in Google Sheets can seem daunting at first, but it's a straightforward process once you get the hang of it! Whether you're budgeting your expenses, analyzing data for a project, or simply keeping track of your grades, knowing how to accurately calculate percentages can save you time and enhance your efficiency. In this article, we’ll walk you through the process step-by-step, share helpful tips, and address common mistakes to avoid. Let’s dive in! 📊
Understanding the Basics of Percentage Calculation
A percentage is a way of expressing a number as a fraction of 100. For example, 25% is the same as 25 out of 100. When it comes to Google Sheets, you can use basic formulas to perform calculations quickly and easily.
Basic Formula for Percentage
To calculate a percentage, you can use the following formula:
Percentage = (Part / Whole) * 100
Example:
If you scored 80 out of 100 on a test, your percentage score would be calculated as follows:
Percentage = (80 / 100) * 100 = 80%
How to Calculate Percentage in Google Sheets
Let’s break down how to calculate a percentage in Google Sheets step-by-step.
Step 1: Input Your Data
First, you need to input the relevant data into your Google Sheets. For instance, if you want to calculate the percentage of your scores, you can enter:
Step 2: Use the Percentage Formula
In the next column, you can use the formula to calculate the percentage. Click on cell C2 and type the following formula:
=(A2/B2)*100
This formula divides the score by the total and then multiplies it by 100 to convert it into a percentage. Press Enter, and you'll see the result!
Step 3: Format the Result as a Percentage
To display the result as a percentage rather than a decimal number, follow these steps:
- Select the cell with the result (C2).
- Go to the menu and click on Format > Number > Percent.
- You can adjust the number of decimal places by selecting Increase Decimal Places or Decrease Decimal Places from the toolbar.
Step 4: Auto-fill Formulas for Multiple Entries
If you have multiple scores that you’d like to calculate percentages for, you can simply drag the fill handle (the small square at the bottom right corner of the selected cell) down to copy the formula to other cells in column C. Google Sheets will automatically adjust the cell references accordingly.
Common Mistakes to Avoid
Even with simple calculations, it’s easy to make mistakes. Here are a few common pitfalls and how to troubleshoot them:
- Division by Zero: Make sure the "Whole" value is not zero; otherwise, you'll get an error.
- Tip: You can add an IFERROR formula to handle such cases.
=IFERROR((A2/B2)*100, "Error: Div by Zero")
-
Incorrect Formatting: If your result is not showing as a percentage, check the formatting options.
- Tip: Always format cells as a percentage after entering your formula!
-
Wrong Cell References: Double-check that you're using the correct cells in your formulas.
- Tip: You can use absolute references (e.g., $A$2) if you want to fix the cell while dragging the formula.
Tips and Advanced Techniques
Here are some advanced techniques and shortcuts that can help you boost your skills:
-
Using Named Ranges: For easier readability, consider naming your ranges. For example, you could name your total column "TotalScore" and reference it in your formulas.
-
Percentage Increase/Decrease: If you want to calculate the percentage increase or decrease from one number to another, you can use the formula:
Percentage Change = ((New Value - Old Value) / Old Value) * 100
-
Quick Calculations with Functions: Familiarize yourself with Google Sheets functions like AVERAGE, SUM, or COUNTIF, as they can help manage large data sets more effectively.
-
Conditional Formatting: Use conditional formatting to visually represent percentage ranges. This can be particularly useful when analyzing performance data.
<table>
<tr>
<th>Percentage Range</th>
<th>Meaning</th>
</tr>
<tr>
<td>90% - 100%</td>
<td>Excellent</td>
</tr>
<tr>
<td>75% - 89%</td>
<td>Good</td>
</tr>
<tr>
<td>50% - 74%</td>
<td>Satisfactory</td>
</tr>
<tr>
<td>0% - 49%</td>
<td>Needs Improvement</td>
</tr>
</table>
Frequently Asked Questions
<div class="faq-section">
<div class="faq-container">
<h2>Frequently Asked Questions</h2>
<div class="faq-item">
<div class="faq-question">
<h3>How do I calculate percentages in Google Sheets?</h3>
<span class="faq-toggle">+</span>
</div>
<div class="faq-answer">
<p>To calculate percentages, use the formula (Part/Whole)*100. Format the result cell as a percentage for better readability.</p>
</div>
</div>
<div class="faq-item">
<div class="faq-question">
<h3>What if my total value is zero?</h3>
<span class="faq-toggle">+</span>
</div>
<div class="faq-answer">
<p>If your total is zero, you will get a division error. Consider using the IFERROR function to avoid errors.</p>
</div>
</div>
<div class="faq-item">
<div class="faq-question">
<h3>Can I calculate the percentage change between two numbers?</h3>
<span class="faq-toggle">+</span>
</div>
<div class="faq-answer">
<p>Yes! Use the formula ((New Value - Old Value)/Old Value)*100 to calculate the percentage increase or decrease.</p>
</div>
</div>
<div class="faq-item">
<div class="faq-question">
<h3>How do I apply conditional formatting to percentages?</h3>
<span class="faq-toggle">+</span>
</div>
<div class="faq-answer">
<p>Go to Format > Conditional formatting and set rules based on your percentage thresholds for visual representation.</p>
</div>
</div>
</div>
</div>
Recap of the key takeaways from this guide includes understanding how to calculate percentages using simple formulas, the importance of formatting, and advanced techniques to elevate your Google Sheets skills. Whether you’re managing a budget or tracking academic performance, these tools will certainly enhance your workflow.
Don’t hesitate to practice these techniques in your Google Sheets projects, and keep exploring various tutorials available to deepen your understanding. Happy calculating!
<p class="pro-note">📈Pro Tip: Experiment with Google Sheets to discover new features and shortcuts that can make your calculations even easier!</p>