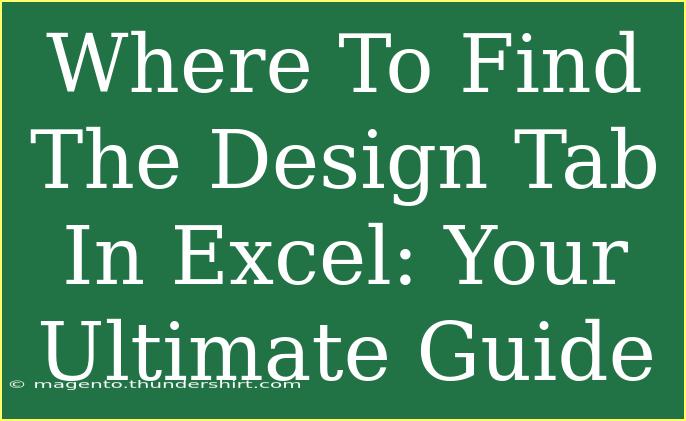When working with Microsoft Excel, you might often need to customize the look and feel of your spreadsheets to present data more clearly. One of the most useful features for doing this is the Design Tab. But where exactly can you find it? Don't worry! In this ultimate guide, we'll delve into how to locate the Design Tab in Excel and explore its functionalities so you can create visually appealing spreadsheets. 🎨
What Is the Design Tab?
The Design Tab in Excel is not always prominently displayed; instead, it appears in specific contexts depending on what you are working on. For instance, it becomes available when you select certain objects, such as tables, charts, or shapes. This tab provides you with various options for styling and formatting your elements effectively.
Locating the Design Tab
-
Working with Tables
- To access the Design Tab for tables, first click on any cell within your data table.
- You will notice a contextual menu appear at the top of the window, typically labeled “Table Design” or “Table Tools”.
- Click on it, and voilà! You now have access to multiple options to change table styles, apply banded rows, and more.
-
Using Charts
- If you're looking to modify a chart, select the chart by clicking on it.
- Once selected, look for the “Chart Design” tab, which will appear alongside other tabs like "Format" at the top of the interface.
- This section allows you to change the chart type, apply styles, and modify data layout easily.
-
Formatting Shapes or SmartArt
- For shapes or SmartArt, click on the shape or graphic you've inserted.
- The Design Tab for those features will typically be labeled "Shape Format" or "SmartArt Design", providing a variety of options for customizing colors, styles, and layouts.
Key Features of the Design Tab
- Table Styles: Choose from a variety of pre-set styles to make your data table stand out.
- Chart Styles: Modify how your chart looks and interacts with the data it represents.
- Shape Styles: Change the fill, outline, and effects on shapes and SmartArt for a polished look.
Tips and Shortcuts for Using the Design Tab Effectively
- Utilize Keyboard Shortcuts: You can quickly access certain styles and formatting options using keyboard shortcuts. For example, pressing Alt + H + T opens up the table style options.
- Preview Changes: Before applying a style, hover your cursor over different options to see a live preview on your selected table, chart, or shape.
- Customize Styles: Don't hesitate to create your own custom styles, particularly if you have specific branding colors or fonts to adhere to.
Common Mistakes to Avoid
- Not Utilizing the Tab: Many users overlook the Design Tab, thinking it’s just for aesthetics. However, it significantly impacts how data is communicated.
- Ignoring Context: The Design Tab only appears when certain elements are selected. If you can’t find it, double-check what you have highlighted.
- Over-Styling: While it's tempting to make things look flashy, remember that clarity is key. Use styles that improve readability and focus on your data.
Troubleshooting Issues
- Design Tab Not Visible: If the Design Tab doesn’t show up when you select a table or chart, make sure you actually clicked on the object itself. Sometimes a simple click can resolve this.
- Changes Not Applying: If changes aren’t reflecting, ensure that you’re not in “Edit Mode” in a cell. Press Enter to exit editing.
- Compatibility Issues: If you’re using an older version of Excel, some features may differ. Always check for updates or refer to version-specific documentation.
<div class="faq-section">
<div class="faq-container">
<h2>Frequently Asked Questions</h2>
<div class="faq-item">
<div class="faq-question">
<h3>How can I customize a table style in Excel?</h3>
<span class="faq-toggle">+</span>
</div>
<div class="faq-answer">
<p>You can customize a table style by selecting a table and navigating to the Table Design tab, where you can modify colors, fonts, and other styles as desired.</p>
</div>
</div>
<div class="faq-item">
<div class="faq-question">
<h3>Why can’t I find the Design Tab for charts?</h3>
<span class="faq-toggle">+</span>
</div>
<div class="faq-answer">
<p>The Design Tab for charts appears only when a chart is selected. Click on the chart, and the Chart Design tab should appear.</p>
</div>
</div>
<div class="faq-item">
<div class="faq-question">
<h3>What is the difference between the Design Tab and the Format Tab?</h3>
<span class="faq-toggle">+</span>
</div>
<div class="faq-answer">
<p>The Design Tab focuses on applying styles and layouts, while the Format Tab deals with individual object formatting options such as size, arrangement, and effects.</p>
</div>
</div>
<div class="faq-item">
<div class="faq-question">
<h3>Can I create my own table styles?</h3>
<span class="faq-toggle">+</span>
</div>
<div class="faq-answer">
<p>Yes! You can create a custom table style by modifying an existing style and saving it as a new style in the Table Design tab.</p>
</div>
</div>
<div class="faq-item">
<div class="faq-question">
<h3>Why does my Design Tab keep disappearing?</h3>
<span class="faq-toggle">+</span>
</div>
<div class="faq-answer">
<p>If the Design Tab disappears, check to see if you’ve clicked outside of the object, as it is context-sensitive and will only appear when a specific element is selected.</p>
</div>
</div>
</div>
</div>
Recap of the key takeaways: The Design Tab is an essential feature that enhances your Excel experience by providing various styling options to make data visually compelling. Remember to access it by selecting the relevant objects like tables, charts, or shapes, and always explore its features to create polished presentations. Don’t shy away from experimenting with styles, but keep clarity at the forefront.
Make sure to practice using the Design Tab with your own spreadsheets, explore additional tutorials on Excel, and continually refine your skills for better productivity.
<p class="pro-note">🎉Pro Tip: Regularly save your custom styles for quick access and efficiency in future projects!</p>