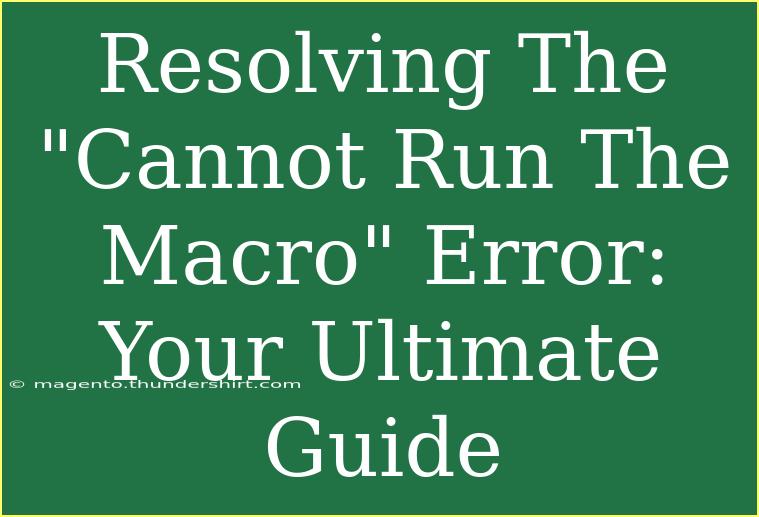Dealing with the "Cannot Run The Macro" error can be quite frustrating, especially when you're in the middle of an important project. Whether you're a seasoned pro or just starting with macros, understanding how to resolve this issue is crucial for keeping your workflow smooth and efficient. In this ultimate guide, we will dive into effective tips, common mistakes to avoid, and even advanced techniques to ensure you're using macros like a champ! 🏆
What Causes the "Cannot Run The Macro" Error?
Before we jump into the solutions, let’s take a moment to understand the potential reasons behind this annoying error. It’s important to identify these issues so you can prevent them in the future. Here are some common causes:
- Macro Security Settings: Often, macro security settings are set to a high level, preventing any macros from running.
- Invalid Macro Name: If a macro is misnamed or does not exist, you will encounter this error.
- Corrupted Workbook: Sometimes, the workbook itself may be corrupt, which could lead to macro issues.
- Missing References: If your macro depends on certain references that are missing or broken, it might not run.
- File Format: Ensure that your file is saved in a macro-enabled format like .xlsm or .xlsb.
How to Fix the "Cannot Run The Macro" Error
Now that we've covered some common causes, let's delve into some effective solutions.
1. Adjust Macro Security Settings
One of the first steps you should take is to check your macro security settings. Here’s how:
- Open Excel and go to the File tab.
- Select Options.
- Click on Trust Center and then Trust Center Settings.
- In the Macro Settings section, ensure that "Enable all macros" is selected (note: this is not recommended for long-term security).
Important Note: Always remember to switch back to a more secure setting after testing your macro to protect your system from potential threats.
2. Check the Macro Name
Make sure that the macro name you are calling matches exactly with what is defined in your VBA editor. Here’s how to check:
- Press ALT + F11 to open the VBA editor.
- Navigate to your macro and ensure the name is correct.
- If you're calling the macro from a button or shortcut, double-check the assigned macro name.
3. Repair Corrupted Workbook
If your workbook is corrupted, you’ll need to repair it. You can do this in Excel with these steps:
- Go to File > Open.
- Select the file you want to repair, but don't open it yet.
- Click on the drop-down arrow next to the Open button and select Open and Repair.
- Choose Repair to recover as much of the workbook as possible.
4. Check for Missing References
Sometimes, a macro will depend on a library reference that may be missing. Here’s how you can check:
- Open the VBA editor (ALT + F11).
- Go to Tools > References.
- Look for any reference marked as "Missing". If you find one, either recheck its installation or uncheck it if it's not needed.
5. Save File in Correct Format
Macros require a specific file format. To ensure your file is macro-enabled:
- Click on File > Save As.
- Choose Excel Macro-Enabled Workbook (*.xlsm) from the format options.
- Save your file and try running the macro again.
Helpful Tips for Using Macros Effectively
Now that we’ve tackled the common issues, let’s explore some pro tips for using macros like a pro:
- Comment Your Code: Always comment your code to make it easier for you and others to understand in the future.
- Test in Smaller Sections: If your macro is large, test it in smaller sections to isolate any problematic code.
- Use Error Handling: Implementing error handling in your VBA can help you to understand where your code is failing.
Common Mistakes to Avoid
While working with macros, it's easy to make some mistakes. Here are a few to watch out for:
- Ignoring the Macro Security Settings: Many users overlook the security settings, which can block macros from running.
- Hard-Coding Values: Instead of hard-coding values, consider using variables. This will make your macro more flexible.
- Failing to Save Backups: Always create backups of your files before running macros, especially those that modify data.
Troubleshooting Steps
If you still can’t seem to resolve the "Cannot Run The Macro" error, try these troubleshooting steps:
- Reboot your Computer: Sometimes a simple restart can fix unexpected issues.
- Run Excel as Administrator: This gives Excel the required permissions to run all macros.
- Check for Office Updates: Keeping your software updated can prevent bugs that may interfere with macro operations.
<div class="faq-section">
<div class="faq-container">
<h2>Frequently Asked Questions</h2>
<div class="faq-item">
<div class="faq-question">
<h3>What does the "Cannot Run The Macro" error mean?</h3>
<span class="faq-toggle">+</span>
</div>
<div class="faq-answer">
<p>This error typically means that Excel is unable to execute the macro due to security settings, an invalid macro name, or other issues with the workbook.</p>
</div>
</div>
<div class="faq-item">
<div class="faq-question">
<h3>Can I use macros in all Excel file types?</h3>
<span class="faq-toggle">+</span>
</div>
<div class="faq-answer">
<p>No, macros can only be run in macro-enabled file formats such as .xlsm or .xlsb.</p>
</div>
</div>
<div class="faq-item">
<div class="faq-question">
<h3>How do I enable macros in Excel?</h3>
<span class="faq-toggle">+</span>
</div>
<div class="faq-answer">
<p>You can enable macros by adjusting your Trust Center settings in Excel Options under Macro Settings.</p>
</div>
</div>
<div class="faq-item">
<div class="faq-question">
<h3>What should I do if my workbook is corrupted?</h3>
<span class="faq-toggle">+</span>
</div>
<div class="faq-answer">
<p>You can try to repair a corrupted workbook using the Open and Repair option when opening the file in Excel.</p>
</div>
</div>
<div class="faq-item">
<div class="faq-question">
<h3>Is there a way to debug my macro?</h3>
<span class="faq-toggle">+</span>
</div>
<div class="faq-answer">
<p>Yes, you can use the debugging tools available in the VBA editor, such as breakpoints and the immediate window, to troubleshoot your code.</p>
</div>
</div>
</div>
</div>
To wrap things up, resolving the "Cannot Run The Macro" error requires a combination of understanding the causes and utilizing effective troubleshooting techniques. With the tips provided, you'll not only fix this error but also enhance your overall macro experience in Excel. Practice makes perfect, so don't shy away from experimenting with different macros and learning from your experiences.
<p class="pro-note">💡Pro Tip: Regularly back up your files to avoid losing important data when using macros!</p>