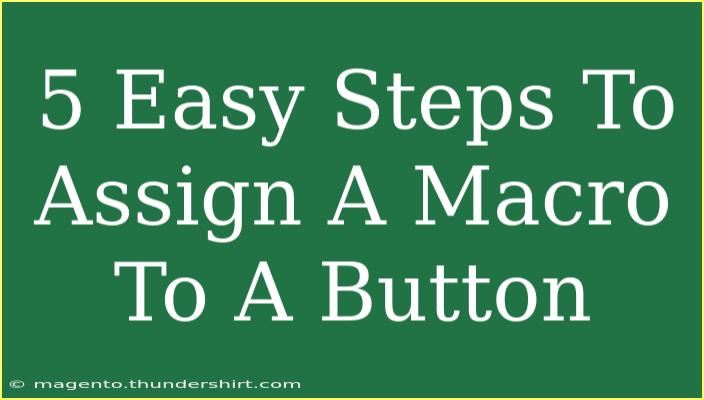Assigning a macro to a button can make your workflow smoother and more efficient, allowing you to automate repetitive tasks in programs like Excel. This guide breaks down the process into five easy steps that anyone can follow, whether you’re a beginner or looking to brush up on your skills. Let’s dive in and get those buttons clicking! 🖱️
Why Use Macros?
Before we jump into the tutorial, let's quickly talk about why you might want to assign macros to buttons. Macros are essentially shortcuts that help automate tasks you perform frequently. By assigning them to buttons, you save time and reduce the chance of error, leading to a more productive work environment.
Step-by-Step Guide to Assigning a Macro to a Button
Step 1: Create Your Macro
First things first, you need to create the macro that you wish to assign. Follow these simple steps:
-
Open Excel and press Alt + F11 to open the Visual Basic for Applications (VBA) editor.
-
In the VBA editor, right-click on your workbook’s name in the "Project" pane, hover over Insert, and select Module.
-
A new module window will pop up. Here, you can write your macro code. For instance:
Sub MyMacro()
' Code to execute goes here
MsgBox "Hello, World!"
End Sub
-
Close the VBA editor.
Step 2: Insert a Button
Now, let’s insert a button into your worksheet.
- Go back to the Excel workbook and navigate to the Developer tab. If you don't see the Developer tab, you can enable it through Excel Options.
- Click on Insert and choose the Button (Form Control).
- Click anywhere on your worksheet to place the button.
Step 3: Assign Your Macro to the Button
Once the button is in place, it's time to link it to your newly created macro.
- After placing the button, a dialog box will pop up. Here, you can select the macro you created (e.g.,
MyMacro).
- Click OK to assign the macro to the button.
Step 4: Customize Your Button
Now that the macro is assigned, you may want to customize the button for better aesthetics or clarity.
- Right-click the button and select Edit Text to change the label to something more descriptive like "Click Me!".
- You can also adjust the size or style of the button through formatting options.
Step 5: Test Your Button
It’s important to ensure that everything works seamlessly.
- Click on your newly created button. If everything is set up correctly, your macro will run, and you should see the message box from the macro code you wrote.
If at any point you encounter issues, check that your macro code is correct and that it is properly assigned to the button.
| Step |
Action |
| Step 1 |
Create your macro in VBA editor |
| Step 2 |
Insert a button from the Developer tab |
| Step 3 |
Assign the macro to the button |
| Step 4 |
Customize your button’s appearance |
| Step 5 |
Test your button to ensure it works |
<p class="pro-note">💡Pro Tip: Keep your macros organized in descriptive modules to easily find and manage them later!</p>
Common Mistakes to Avoid
When assigning a macro to a button, there are a few common pitfalls to watch out for:
- Forgetting to save your macro: Always make sure your macro is saved in the workbook. Otherwise, it won’t function after closing and reopening Excel.
- Incorrect button assignment: Ensure that you assign the correct macro to your button. You can reassign it by right-clicking the button and selecting "Assign Macro".
- Not enabling macros: If you have security settings that prevent macros from running, you’ll need to enable them each time you open your workbook.
Troubleshooting Tips
If your button isn’t functioning as expected, consider these troubleshooting steps:
- Check the Macro Security Settings: Navigate to File > Options > Trust Center > Trust Center Settings > Macro Settings, and ensure your settings allow macros to run.
- Debug the Macro: If the macro is not running correctly, go back into the VBA editor and step through your code (using F8) to find errors.
- Reassign the Macro: Sometimes reassigning the macro can fix issues. Right-click the button, select "Assign Macro", and choose your macro again.
<div class="faq-section">
<div class="faq-container">
<h2>Frequently Asked Questions</h2>
<div class="faq-item">
<div class="faq-question">
<h3>What should I do if my macro doesn’t run?</h3>
<span class="faq-toggle">+</span>
</div>
<div class="faq-answer">
<p>Check your macro security settings to ensure macros are enabled. Additionally, make sure your code doesn’t have any errors.</p>
</div>
</div>
<div class="faq-item">
<div class="faq-question">
<h3>Can I assign multiple macros to one button?</h3>
<span class="faq-toggle">+</span>
</div>
<div class="faq-answer">
<p>No, a button can only be assigned to one macro at a time. However, you can create a macro that calls other macros.</p>
</div>
</div>
<div class="faq-item">
<div class="faq-question">
<h3>How do I find my assigned macros?</h3>
<span class="faq-toggle">+</span>
</div>
<div class="faq-answer">
<p>Right-click the button and select "Assign Macro". A list will appear showing all macros available in the workbook.</p>
</div>
</div>
</div>
</div>
Recapping the key takeaways, assigning a macro to a button in Excel involves creating a macro, inserting a button, assigning the macro to the button, customizing it, and testing it. As you grow more comfortable with these steps, try exploring more advanced techniques, such as linking buttons to multiple macros or integrating conditional logic into your macros.
Don’t hesitate to practice and try different macros, and check out more tutorials on Excel to enhance your skills further. The world of macros is vast and can significantly boost your productivity if leveraged effectively!
<p class="pro-note">🚀Pro Tip: Explore related tutorials to deepen your understanding of VBA and macros for even greater automation possibilities!</p>