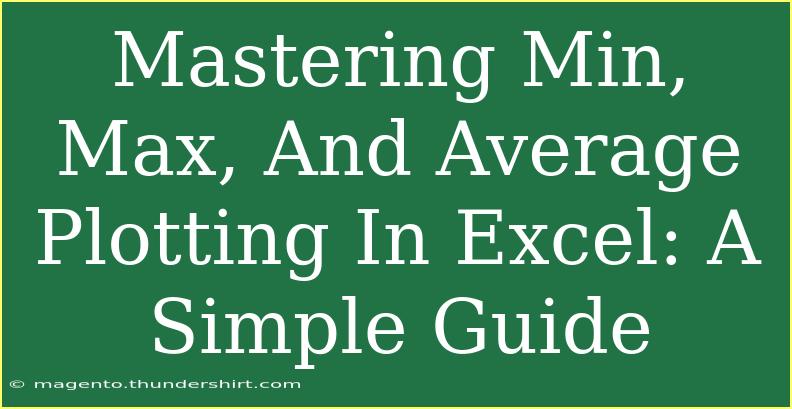When it comes to data analysis, Excel is an incredibly powerful tool that can help you visualize and interpret your data effectively. One of the fundamental techniques you can use in Excel is plotting minimum (Min), maximum (Max), and average (Avg) values. Mastering these techniques can elevate your data presentations and make your analyses more insightful. Let’s dive into how to do this step-by-step, sprinkled with some helpful tips, common pitfalls to avoid, and answers to frequently asked questions.
Understanding Min, Max, and Average Values
Before jumping into the plotting process, let’s take a moment to understand what Min, Max, and Average values are:
- Minimum (Min): This is the smallest value in a dataset. It helps in identifying the lower bounds of your data.
- Maximum (Max): This represents the highest value. Knowing the Max is crucial for understanding the upper limits of your data.
- Average (Avg): The average provides insight into the central tendency of your data. It gives a quick glimpse of what to expect typically in your dataset.
These metrics can help summarize large sets of data, making them easier to analyze and interpret. 📊
Step-by-Step Guide to Plotting Min, Max, and Average in Excel
Step 1: Prepare Your Data
First things first! Your data needs to be well-organized. Let’s say you have sales data over several months:
| Month |
Sales |
| January |
300 |
| February |
500 |
| March |
450 |
| April |
600 |
| May |
550 |
| June |
700 |
Ensure your data is in a tabular format, making it easy to reference and manipulate.
Step 2: Calculate Min, Max, and Average
- Open Excel and enter your dataset into a worksheet.
- In a new cell, use the following functions to calculate:
- Minimum:
=MIN(B2:B7)
- Maximum:
=MAX(B2:B7)
- Average:
=AVERAGE(B2:B7)
Your calculations should look like this:
| Metric |
Value |
| Min |
300 |
| Max |
700 |
| Avg |
500 |
Step 3: Create the Plot
- Highlight the Data: Select your original data range, including the month and sales columns.
- Insert a Chart: Navigate to the "Insert" tab on the Ribbon. From the Charts group, select "Line Chart" or "Column Chart" depending on your preference.
- Add Min, Max, and Average Lines:
- Click on the chart to select it.
- Right-click and choose "Select Data."
- Click on “Add” to introduce a new series.
- For the Min value, enter the name and select the corresponding cell containing the Min result, and repeat for Max and Avg.
- Format the Lines: Right-click the new series in the chart and select "Format Data Series." You can change the line style and color to differentiate them clearly.
Step 4: Fine-Tune the Chart
To make your chart visually appealing:
- Add Chart Titles: Click on "Chart Title" and enter a descriptive title, like "Sales Data Analysis: Min, Max, and Average."
- Customize Axes: Make sure the axes are clear and appropriately labeled to enhance understanding.
- Legend: Ensure the legend accurately describes which line corresponds to Min, Max, and Avg.
<p class="pro-note">✨ Pro Tip: Keep your charts simple and avoid overcrowding them with excessive data points or colors. A clean, clear chart is far more effective in conveying your message.</p>
Common Mistakes to Avoid
As you delve into plotting Min, Max, and Average values in Excel, here are a few pitfalls to steer clear of:
- Overcomplicating Charts: Too many data series can confuse your audience. Keep it clean!
- Mislabeling Axes: Always double-check that your axes are properly labeled to avoid misunderstandings.
- Ignoring Data Types: Ensure that your data types are consistent (numbers in number format, dates in date format) for accurate calculations.
If you encounter issues while plotting, some common troubleshooting steps include:
- Refreshing Data: If you update your dataset, be sure to refresh your chart to reflect new values.
- Re-checking Functions: Ensure the cell ranges in your Min, Max, and Avg functions are accurate.
<div class="faq-section">
<div class="faq-container">
<h2>Frequently Asked Questions</h2>
<div class="faq-item">
<div class="faq-question">
<h3>Can I plot Min, Max, and Avg for multiple datasets in one chart?</h3>
<span class="faq-toggle">+</span>
</div>
<div class="faq-answer">
<p>Yes, you can! Simply add multiple data series for each dataset you want to visualize within the same chart.</p>
</div>
</div>
<div class="faq-item">
<div class="faq-question">
<h3>What if my dataset changes after I’ve created the chart?</h3>
<span class="faq-toggle">+</span>
</div>
<div class="faq-answer">
<p>You'll need to refresh your chart. Right-click the chart and select “Refresh” or update your data range if necessary.</p>
</div>
</div>
<div class="faq-item">
<div class="faq-question">
<h3>How do I change the chart type after I’ve created it?</h3>
<span class="faq-toggle">+</span>
</div>
<div class="faq-answer">
<p>Right-click the chart, choose "Change Chart Type," and select your desired chart format from the options available.</p>
</div>
</div>
</div>
</div>
To wrap things up, mastering the plotting of Min, Max, and Average values in Excel can significantly enhance your data analysis skills. By understanding how to calculate these metrics and visualize them, you can better communicate insights and trends in your data. So dive into your datasets, get familiar with the functions, and create charts that make your findings come to life!
<p class="pro-note">📈 Pro Tip: Experiment with different chart types to see which visualizes your data most effectively!</p>