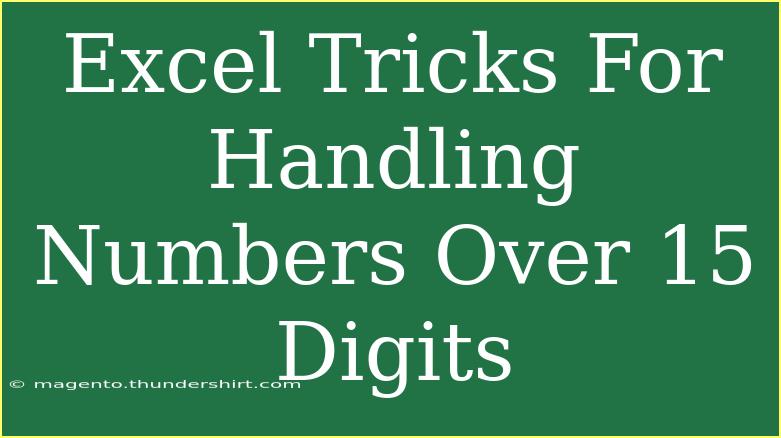When working with numbers in Excel, you may come across a situation where you're dealing with numbers that exceed the standard 15-digit limit. This can be particularly problematic if you're handling financial data, unique identifiers, or any other large numeric values. But don’t worry! Excel has tricks and techniques that can help you effectively manage these larger-than-life numbers. Let's dive into some tips, shortcuts, and advanced techniques for handling numbers over 15 digits like a pro. 💪
Understanding Excel's Numeric Limits
Excel stores numbers as floating-point values, which is why it encounters issues with numbers that are longer than 15 digits. If you try to enter a number longer than this limit, Excel will round the number, leading to inaccurate data representation. To mitigate this, here are some crucial techniques to keep in mind.
Converting Long Numbers to Text
One of the simplest methods to handle large numbers is converting them into text format. This way, Excel won’t apply any rounding. You can do this in a couple of different ways:
-
Using an Apostrophe: Enter your number with an apostrophe (') in front of it. For example: '1234567890123456789. This will allow Excel to treat it as text rather than a number.
-
Using Text Function: You can also use the TEXT function to convert numbers to text. For example:
=TEXT(A1, "0")
This converts the number in cell A1 to text while preserving all digits.
Formatting Numbers to Avoid Rounding
To display larger numbers without losing accuracy, utilize Excel's formatting options:
-
Select the Cell: Highlight the cell or range of cells containing your long numbers.
-
Format Cells: Right-click and choose "Format Cells".
-
Choose Text Format: In the Number tab, select "Text" and hit OK.
Now your long numbers will display correctly without any rounding!
Creating Unique Identifiers
When working with large IDs or codes, it's crucial to maintain integrity. For instance, if you're dealing with product codes, customer IDs, or other identifiers, keeping them in text format is the best approach.
Example Scenario
Imagine you manage a database of customers, and each customer has a unique ID of 20 digits. To avoid Excel rounding off, format these IDs as text, so they appear precisely as they should.
| Customer Name |
Customer ID |
| John Doe |
12345678901234567890 |
| Jane Smith |
98765432101234567890 |
In this example, by applying the text format, the customer IDs retain their original form and accuracy.
Using the CONCATENATE Function
If you need to combine long numbers or concatenate numbers with text, use the CONCATENATE function. For example:
=CONCATENATE("ID: ", TEXT(A1, "0"))
This will combine a string ("ID: ") with your large number stored in A1, displaying it accurately.
Common Mistakes to Avoid
-
Not Using Apostrophes: One frequent mistake is forgetting the apostrophe when entering large numbers. Without it, Excel will round the number.
-
Overlooking Cell Formats: Ensure you've correctly set cell formats. If it’s still set to "General" and you're past 15 digits, you’re bound to run into issues.
-
Ignoring the Data Type: Make sure you know whether you're working with numeric values or text. If a function fails, check the underlying data type!
Troubleshooting Common Issues
If you still encounter issues after applying these methods, consider these troubleshooting steps:
- Check Cell Formatting: Double-check if the cell is formatted as text.
- Inspect Formula Use: Ensure that any formula you are using correctly references the cell with the long number.
- Avoid Implicit Conversions: Sometimes functions may automatically convert your data; make sure you're using text-related functions if you're working with long numbers.
<div class="faq-section">
<div class="faq-container">
<h2>Frequently Asked Questions</h2>
<div class="faq-item">
<div class="faq-question">
<h3>Can Excel handle more than 15 digits?</h3>
<span class="faq-toggle">+</span>
</div>
<div class="faq-answer">
<p>No, Excel can't accurately handle numbers with more than 15 digits. Any digits beyond that will be rounded off.</p>
</div>
</div>
<div class="faq-item">
<div class="faq-question">
<h3>How do I display long numbers without rounding?</h3>
<span class="faq-toggle">+</span>
</div>
<div class="faq-answer">
<p>To display long numbers without rounding, format them as text or use an apostrophe before entering the number.</p>
</div>
</div>
<div class="faq-item">
<div class="faq-question">
<h3>Is it possible to use long numbers in calculations?</h3>
<span class="faq-toggle">+</span>
</div>
<div class="faq-answer">
<p>Not directly, as calculations would not be accurate. However, you could manage the calculations using smaller segments of the number.</p>
</div>
</div>
<div class="faq-item">
<div class="faq-question">
<h3>What if I have to import long numbers into Excel?</h3>
<span class="faq-toggle">+</span>
</div>
<div class="faq-answer">
<p>When importing, make sure to format the destination cells as text to avoid any rounding issues.</p>
</div>
</div>
</div>
</div>
Recapping the key takeaways, handling numbers over 15 digits in Excel requires a strategic approach that utilizes text formatting, the apostrophe trick, and proper functions like CONCATENATE. By avoiding common pitfalls and adopting the techniques shared, you can maintain the integrity of your data without compromising on accuracy.
So, don't hesitate! Get hands-on with these techniques and elevate your Excel game to a new level. Explore related tutorials to enhance your skills further, and dive into the world of Excel with confidence!
<p class="pro-note">💡Pro Tip: Always double-check your data formats when working with large numbers to prevent rounding errors!</p>