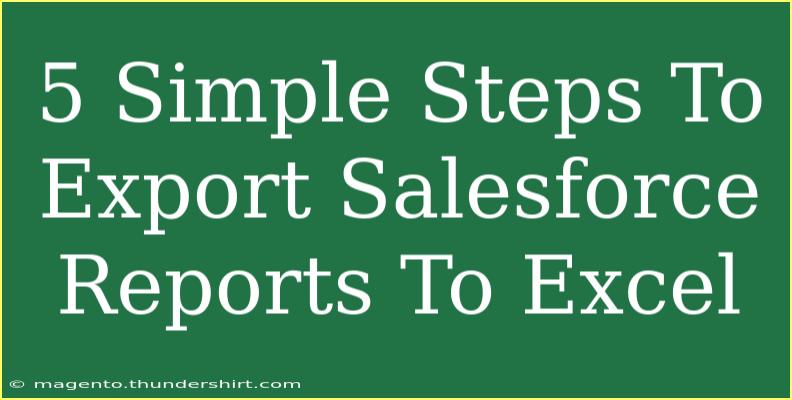Exporting Salesforce reports to Excel can be a vital part of analyzing your data and making informed decisions. Whether you're a sales manager looking to track your team's performance or a marketer needing to evaluate campaign effectiveness, knowing how to extract Salesforce data into a more user-friendly format is essential. Let’s walk through the process in simple, digestible steps that will have you exporting reports like a pro. 📊
Step 1: Create or Access Your Report
Before you can export anything, you need to either create a new report or access an existing one.
Step 2: Customize Your Report
Customizing your report allows you to filter and format the data according to your requirements.
-
Adding Filters:
- Use the Filters pane to limit the data shown (e.g., by date range or specific user).
-
Selecting Columns:
- Click on “Add Column” to include or exclude fields that are relevant to your analysis.
-
Sorting the Data:
- You can sort the data in ascending or descending order based on specific columns.
Once you're satisfied with how your report looks, you're ready to move on!
Step 3: Run the Report
After customizing, it's time to run the report to ensure all your changes have been applied correctly.
- Click on the “Run” button to generate the report.
- Review the displayed data to confirm that everything is in order.
Step 4: Export the Report
Now that you have your finalized report, let’s get it into Excel.
-
Locate the Export Option:
- At the top right corner of the report, find the “Export” button.
-
Select Export Format:
- Choose “Formatted Report” if you want to maintain the layout.
- Opt for “Details Only” to export raw data without formatting.
-
Click Export:
- After selecting the desired format, click “Export.”
- The report will be prepared for download.
Step 5: Open in Excel
After exporting, the file will be downloaded to your computer.
-
Open the File:
- Locate the downloaded file in your downloads folder.
- Double-click the file to open it in Excel.
-
Save As Excel Workbook:
- If you need to edit and save the report in a specific location, go to “File” > “Save As” to choose your preferred location.
With these five steps, you should now be able to effortlessly export Salesforce reports to Excel! 🎉
Helpful Tips and Advanced Techniques
-
Use Scheduling: If you regularly need updates from the same report, consider scheduling the report to run automatically and send you the export via email.
-
Filter Before Exporting: The less data you export, the easier it will be to analyze in Excel. Take full advantage of the filters to limit the export to only what you need.
-
Check Permissions: If you encounter issues while exporting, it may be due to insufficient permissions. Make sure your user role allows for report exporting.
Common Mistakes to Avoid
-
Overloading the Report: Too many columns can clutter your Excel sheet. Only include what you truly need to analyze.
-
Ignoring Data Quality: Ensure that the data you want to export is up-to-date; otherwise, your analysis might be based on outdated information.
-
Forgetting Formatting: If you choose “Details Only,” remember you’ll lose any formatting you had in Salesforce, which may be crucial for your data interpretation.
Troubleshooting Issues
-
Export Button Missing: If you don't see the export option, it could be due to your profile permissions. Contact your admin if you suspect this might be the case.
-
File Not Downloading: Sometimes, browser settings can interfere with downloads. Check your browser's download settings or try using a different browser.
<div class="faq-section">
<div class="faq-container">
<h2>Frequently Asked Questions</h2>
<div class="faq-item">
<div class="faq-question">
<h3>Can I export large reports from Salesforce?</h3>
<span class="faq-toggle">+</span>
</div>
<div class="faq-answer">
<p>Yes, but be cautious. Salesforce has limits on the number of rows you can export. For large datasets, consider filtering them down first.</p>
</div>
</div>
<div class="faq-item">
<div class="faq-question">
<h3>What formats can I export Salesforce reports to?</h3>
<span class="faq-toggle">+</span>
</div>
<div class="faq-answer">
<p>You can export reports to Excel (XLS) or as a CSV file for easier data manipulation.</p>
</div>
</div>
<div class="faq-item">
<div class="faq-question">
<h3>How do I automate report exports?</h3>
<span class="faq-toggle">+</span>
</div>
<div class="faq-answer">
<p>You can set up scheduled reports in Salesforce that automatically run and email the results at specified intervals.</p>
</div>
</div>
<div class="faq-item">
<div class="faq-question">
<h3>Can I export reports on mobile devices?</h3>
<span class="faq-toggle">+</span>
</div>
<div class="faq-answer">
<p>Yes, Salesforce mobile app users can also access and export reports, but the experience may vary compared to the desktop version.</p>
</div>
</div>
</div>
</div>
Exporting Salesforce reports to Excel doesn't have to be a complex task. By following these simple steps and keeping in mind the helpful tips and common pitfalls, you'll be able to streamline your reporting process. Remember to practice and explore more tutorials to enhance your skills further! Embrace these tools for better insights and analytics, and don’t hesitate to reach out for further learning and assistance on your Salesforce journey.
<p class="pro-note">📈Pro Tip: Always preview your data in Salesforce before exporting to ensure you're getting the right information!</p>