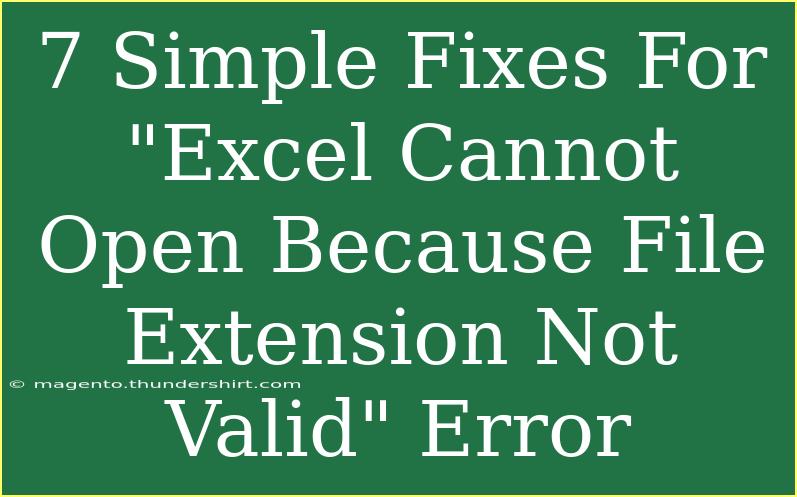If you're someone who frequently uses Excel, you may have encountered the frustrating error message: "Excel cannot open because the file extension is not valid." 😩 This issue can arise from various situations, such as changing file extensions incorrectly, corrupted files, or even issues related to your system settings. Not to worry, though! In this post, we'll explore seven simple fixes to help you resolve this annoying error and get you back to your spreadsheets in no time.
Understanding the Issue
Before diving into the fixes, it’s important to understand what causes this error. When you try to open an Excel file, Excel first checks the file extension to identify the appropriate method for opening it. If the extension doesn't match the file's actual format, Excel throws up a red flag. This can happen due to:
- Changing file extensions manually without converting the format.
- Corrupted Excel files.
- Incompatible software or versions of Excel.
Now that we've identified potential causes, let's move on to some straightforward solutions!
1. Rename the File Extension
One of the simplest solutions is to ensure the file extension is correct. If you have renamed the file and changed the extension to something incompatible, follow these steps:
- Locate the File: Find the Excel file that you want to open.
- Rename the File: Right-click on the file and select "Rename."
- Change the Extension: Ensure the extension is either .xls or .xlsx, which are the standard formats for Excel files.
- Confirm Changes: When prompted, confirm that you want to change the file extension.
Note: Make sure that the file’s content matches the extension. For instance, a .xlsx file should contain a valid Excel workbook.
2. Use Excel’s Open and Repair Feature
If the file seems to be corrupted, you can try the built-in "Open and Repair" feature in Excel:
- Open Excel: Start a new session of Excel.
- Navigate to Open: Click on 'File' > 'Open.'
- Select Your File: In the dialog box, find the problematic file.
- Choose Open and Repair: Click the dropdown arrow next to the 'Open' button and select 'Open and Repair.'
Excel will attempt to repair the file. While this may not work every time, it’s worth a shot!
3. Check Your Excel Version
Sometimes, the error might stem from using an outdated version of Excel. Ensure you are running the latest version to take advantage of bug fixes and new features:
- Open Excel: Launch your Excel application.
- Go to Account: Click on 'File' > 'Account.'
- Check for Updates: Select 'Update Options' and then 'Update Now.'
After updating, try opening the file again to see if the issue persists.
4. Change File Extension via File Properties
If you still face issues, consider changing the file extension through the properties:
- Right-click the File: Choose the file causing the trouble and right-click on it.
- Select Properties: Click on 'Properties' from the context menu.
- Change the Extension: Under the General tab, change the extension in the "Type of file" field.
- Confirm Changes: Click 'OK' or 'Apply,' then try to open the file.
5. Open Excel in Safe Mode
Running Excel in Safe Mode can sometimes help identify issues with add-ins or other extensions:
- Start Excel in Safe Mode: Hold the 'Ctrl' key while opening Excel.
- Try Opening the File: Once in Safe Mode, try to open the problematic Excel file.
If it opens successfully in Safe Mode, a third-party add-in might be causing the problem.
6. Recover the File from Temporary Files
In case the original file is corrupted beyond repair, you might have a temporary version saved:
- Open File Explorer: Press
Windows + E to open File Explorer.
- Type the Temp Location: In the address bar, type:
%temp% and hit enter.
- Look for Excel Files: Browse through the files and look for any Excel files (often marked with a .tmp extension).
- Try Opening Them: Change the extension to .xls or .xlsx and try opening them in Excel.
7. Use Third-party File Recovery Software
If none of the above methods work, you might consider using specialized file recovery software. There are several reliable options available that can repair corrupted Excel files or recover lost data. Just ensure that you choose a reputable program to avoid any further issues.
<div class="faq-section">
<div class="faq-container">
<h2>Frequently Asked Questions</h2>
<div class="faq-item">
<div class="faq-question">
<h3>What causes the "file extension not valid" error in Excel?</h3>
<span class="faq-toggle">+</span>
</div>
<div class="faq-answer">
<p>This error typically occurs due to incorrect file extensions, corrupted files, or issues with the Excel version you are using.</p>
</div>
</div>
<div class="faq-item">
<div class="faq-question">
<h3>Can I recover my Excel file if it’s corrupted?</h3>
<span class="faq-toggle">+</span>
</div>
<div class="faq-answer">
<p>Yes, you can try using Excel's built-in "Open and Repair" feature or utilize third-party recovery software.</p>
</div>
</div>
<div class="faq-item">
<div class="faq-question">
<h3>Is it safe to change file extensions manually?</h3>
<span class="faq-toggle">+</span>
</div>
<div class="faq-answer">
<p>It's safe to change extensions if you ensure the content is compatible with the new extension. Otherwise, it can lead to errors.</p>
</div>
</div>
</div>
</div>
In summary, encountering the "Excel cannot open because the file extension is not valid" error can be a significant roadblock in your productivity. However, with these seven straightforward fixes, you can troubleshoot the issue effectively. Remember to double-check file extensions, utilize built-in features, and update your software regularly to avoid such problems in the future.
As you continue to navigate the world of Excel, don’t hesitate to explore additional tutorials and resources that can enhance your skills and productivity. Happy spreadsheeting!
<p class="pro-note">🌟 Pro Tip: Always keep a backup of important files to prevent data loss in case of corruption!</p>