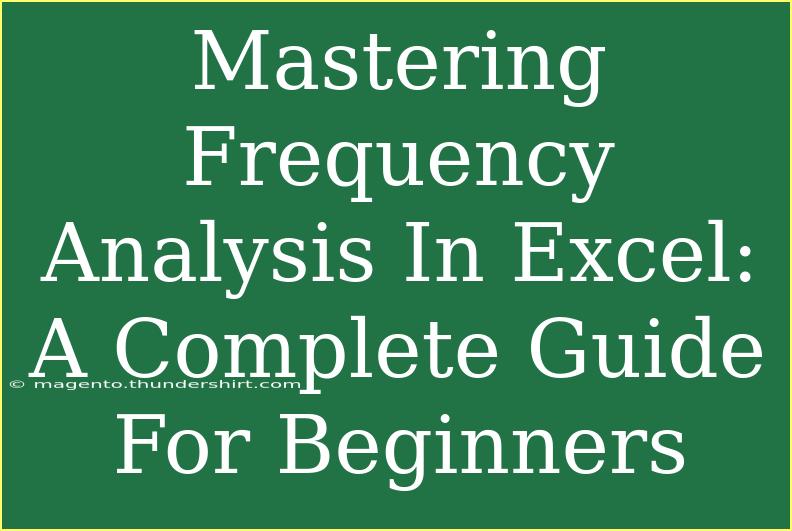When it comes to data analysis, Excel stands out as a powerhouse. One of the pivotal features that beginners often overlook is frequency analysis. Frequency analysis helps you understand how often data points appear, which can be essential for making informed decisions. Whether you're a student analyzing test scores or a business professional evaluating sales data, mastering frequency analysis can dramatically enhance your data interpretation skills. 🌟 In this complete guide, we'll break down frequency analysis in Excel, explore helpful tips, shortcuts, and even common mistakes to avoid. Let's get started!
What is Frequency Analysis?
Frequency analysis in Excel is the process of counting how frequently certain values occur within a dataset. It’s a useful way to summarize large amounts of data, making trends easier to identify. By determining how often certain values appear, you can draw meaningful conclusions and make strategic decisions based on that data.
Why Use Frequency Analysis?
- Identifies Trends: Spot patterns in your data that may not be immediately obvious.
- Simplifies Data: Summarizes large datasets into easily digestible insights.
- Supports Decision Making: Aids in making informed choices based on data trends.
Getting Started with Frequency Analysis in Excel
To perform frequency analysis in Excel, follow these step-by-step instructions:
- Prepare Your Data: Ensure your data is organized in a single column without empty cells.
- Define Your Bins: Decide the range of values (bins) you want to analyze. Bins group your data into specific intervals.
- Use the FREQUENCY Function: This function calculates how many values fall into each bin.
Example Scenario
Suppose you have a list of student scores and you want to know how many students scored in specific ranges. Let’s break down the steps:
Step 1: Input Data
| Student Scores |
| 82 |
| 67 |
| 95 |
| 73 |
| 84 |
| 60 |
| 78 |
| 91 |
| 88 |
| 72 |
Step 2: Define Bins
Let's say we want to create bins for:
Step 3: Apply the FREQUENCY Function
- Select a range of cells where you want to display the frequency results (one more than the number of bins).
- In the formula bar, enter the formula:
=FREQUENCY(A2:A11, C2:C5).
- Instead of pressing Enter, press Ctrl + Shift + Enter (this makes it an array function).
Your result should look like this:
| Bins |
Frequency |
| 60 |
1 |
| 70 |
3 |
| 80 |
4 |
| 90 |
2 |
Helpful Tips for Frequency Analysis in Excel
- Use Charts: Visual representations, such as histograms, can illustrate your frequency distribution clearly. Select your frequency data and go to Insert > Chart to create one.
- Dynamic Bins: If your dataset changes frequently, consider using dynamic named ranges to automatically adjust your bins.
- Sorting Data: Sort your data before applying frequency analysis to easily identify outliers.
Common Mistakes to Avoid
- Ignoring Empty Cells: Empty cells can lead to inaccurate frequency results. Always clean your data!
- Using the Wrong Range: Make sure the range in your FREQUENCY function matches your data accurately.
- Forgetting to Array Enter: Many beginners forget to use Ctrl + Shift + Enter, resulting in an error or incorrect data.
Troubleshooting Issues
If your frequency analysis isn't yielding the expected results, consider these troubleshooting tips:
- Check Data Formats: Ensure your data is correctly formatted (e.g., numeric vs. text).
- Verify Range Selection: Double-check the ranges used in your formula for accuracy.
- Update Excel: Occasionally, outdated versions may have bugs that affect functions.
<div class="faq-section">
<div class="faq-container">
<h2>Frequently Asked Questions</h2>
<div class="faq-item">
<div class="faq-question">
<h3>What is the FREQUENCY function in Excel?</h3>
<span class="faq-toggle">+</span>
</div>
<div class="faq-answer">
<p>The FREQUENCY function counts how many values fall within specified ranges (bins) in a dataset.</p>
</div>
</div>
<div class="faq-item">
<div class="faq-question">
<h3>Can I create a histogram in Excel using frequency analysis?</h3>
<span class="faq-toggle">+</span>
</div>
<div class="faq-answer">
<p>Yes! You can create a histogram by selecting your frequency data and choosing a histogram chart under the Insert menu.</p>
</div>
</div>
<div class="faq-item">
<div class="faq-question">
<h3>How do I define bins for frequency analysis?</h3>
<span class="faq-toggle">+</span>
</div>
<div class="faq-answer">
<p>Define bins based on the ranges you want to analyze. For example, for test scores, you could use ranges like 60-70, 70-80, etc.</p>
</div>
</div>
<div class="faq-item">
<div class="faq-question">
<h3>Why is my frequency analysis showing an error?</h3>
<span class="faq-toggle">+</span>
</div>
<div class="faq-answer">
<p>Errors may occur due to incorrect data formats, wrong range selections, or not using the array formula correctly (remember Ctrl + Shift + Enter!).</p>
</div>
</div>
<div class="faq-item">
<div class="faq-question">
<h3>Is frequency analysis useful for all types of data?</h3>
<span class="faq-toggle">+</span>
</div>
<div class="faq-answer">
<p>Frequency analysis is particularly useful for numerical data but can also be applied to categorical data by defining appropriate bins.</p>
</div>
</div>
</div>
</div>
As you delve into frequency analysis in Excel, remember the key points we've discussed. Understanding how often certain values occur can help you draw more informed conclusions from your data. Practice applying these techniques, and soon you'll be utilizing Excel like a pro! 🌈
<p class="pro-note">✨Pro Tip: Experiment with different data sets to enhance your skills in frequency analysis and uncover hidden patterns!.</p>