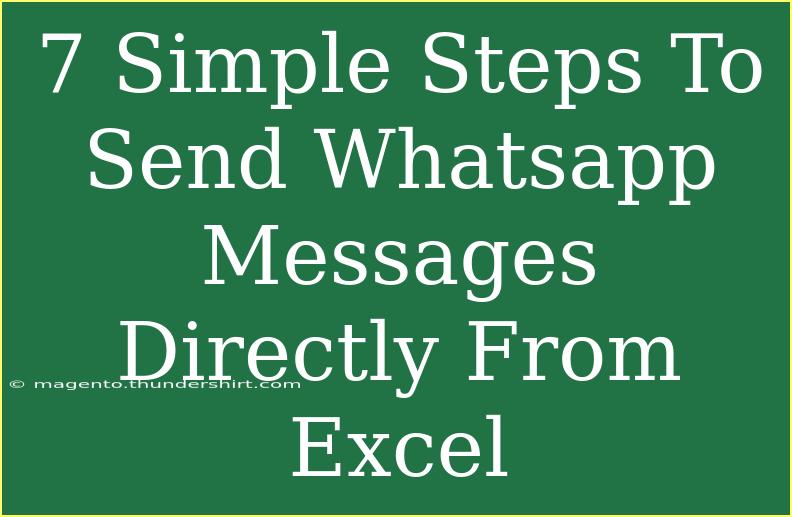Sending WhatsApp messages directly from Excel is a game-changer for professionals who need to streamline communication. Imagine you’re at your desk, surrounded by spreadsheets filled with phone numbers and important messages. Instead of copying and pasting each number into WhatsApp, you can automate the process to save time and effort! 💻✨
In this guide, we’ll walk you through 7 simple steps to seamlessly send WhatsApp messages from Excel. Along the way, we’ll share some helpful tips, common mistakes to avoid, and troubleshooting advice to ensure your experience is smooth. Let’s dive in!
Step 1: Prepare Your Data in Excel
Start by organizing the data you want to use in Excel. Create a spreadsheet with at least two columns: one for the phone numbers and another for the messages you wish to send.
Here’s a quick example of how your data should look:
<table>
<tr>
<th>Phone Number</th>
<th>Message</th>
</tr>
<tr>
<td>+1234567890</td>
<td>Hello, this is a test message!</td>
</tr>
<tr>
<td>+0987654321</td>
<td>Don't forget our meeting tomorrow!</td>
</tr>
</table>
Make sure the phone numbers are in the correct format (including the country code) to avoid any delivery issues.
Step 2: Create a New VBA Module
To automate the messaging process, we’ll use Visual Basic for Applications (VBA).
- Press
ALT + F11 to open the VBA editor.
- Click
Insert in the menu, and choose Module. This creates a new module where we’ll write our code.
Step 3: Write the VBA Code
Copy and paste the following VBA code into your newly created module:
Sub SendWhatsAppMessage()
Dim phoneNumber As String
Dim message As String
Dim url As String
phoneNumber = ActiveSheet.Cells(2, 1).Value ' Adjust cell reference as needed
message = ActiveSheet.Cells(2, 2).Value ' Adjust cell reference as needed
url = "https://wa.me/" & phoneNumber & "?text=" & WorksheetFunction.EncodeURL(message)
ThisWorkbook.FollowHyperlink url
End Sub
This code creates a link using the WhatsApp API, which allows you to send messages via a web browser.
Step 4: Adjust Cell References
Make sure you adjust the cell references in the code according to the rows where your phone numbers and messages are located. For instance, ActiveSheet.Cells(2, 1) refers to the second row of the first column (A2).
Step 5: Run the Macro
After writing the code, it’s time to test it out!
- Go back to your Excel sheet.
- Press
ALT + F8, select SendWhatsAppMessage, and click Run.
You should see WhatsApp opening in your web browser, pre-filled with the message you set. 🌟
Step 6: Send Messages in Bulk
To send messages to multiple contacts, you’ll need to modify your code slightly to loop through each row:
Sub SendWhatsAppMessages()
Dim i As Integer
Dim phoneNumber As String
Dim message As String
Dim url As String
For i = 2 To ActiveSheet.Cells(Rows.Count, 1).End(xlUp).Row
phoneNumber = ActiveSheet.Cells(i, 1).Value
message = ActiveSheet.Cells(i, 2).Value
url = "https://wa.me/" & phoneNumber & "?text=" & WorksheetFunction.EncodeURL(message)
ThisWorkbook.FollowHyperlink url
Application.Wait (Now + TimeValue("0:00:03")) ' Wait for 3 seconds between messages
Next i
End Sub
This modified code will loop through all rows starting from the second one and send messages sequentially.
Step 7: Test and Troubleshoot
After setting everything up, it’s crucial to test your automation. Here are some common issues and how to address them:
- Wrong Phone Number Format: Ensure all numbers include the country code without any extra symbols.
- Excel Macros Disabled: Make sure you enable macros in Excel to allow your code to run. Check in
File > Options > Trust Center > Trust Center Settings > Macro Settings.
- WhatsApp Web Issues: Sometimes, WhatsApp Web may not respond. Ensure you’re logged in and that the browser is up-to-date.
By following these steps, you can send WhatsApp messages directly from Excel effortlessly!
<div class="faq-section">
<div class="faq-container">
<h2>Frequently Asked Questions</h2>
<div class="faq-item">
<div class="faq-question">
<h3>Can I send bulk messages without getting blocked?</h3>
<span class="faq-toggle">+</span>
</div>
<div class="faq-answer">
<p>WhatsApp has strict policies regarding bulk messaging. It’s advisable to send messages at intervals and ensure you are compliant with WhatsApp's terms of service.</p>
</div>
</div>
<div class="faq-item">
<div class="faq-question">
<h3>What if my messages aren't sending?</h3>
<span class="faq-toggle">+</span>
</div>
<div class="faq-answer">
<p>Ensure your phone number format is correct and that you are logged into WhatsApp Web. Check for any network issues as well.</p>
</div>
</div>
<div class="faq-item">
<div class="faq-question">
<h3>Is there a way to customize the message for each recipient?</h3>
<span class="faq-toggle">+</span>
</div>
<div class="faq-answer">
<p>Yes! You can tailor messages by including personalized content in your Excel sheet. Just make sure to adjust the corresponding cell references in the VBA code.</p>
</div>
</div>
</div>
</div>
Sending WhatsApp messages from Excel can significantly enhance your productivity and communication efficiency. Remember to practice the steps above, explore related tutorials, and make the most of this handy automation tool! 📈
<p class="pro-note">💡Pro Tip: Always back up your Excel data before running macros to prevent accidental data loss.</p>