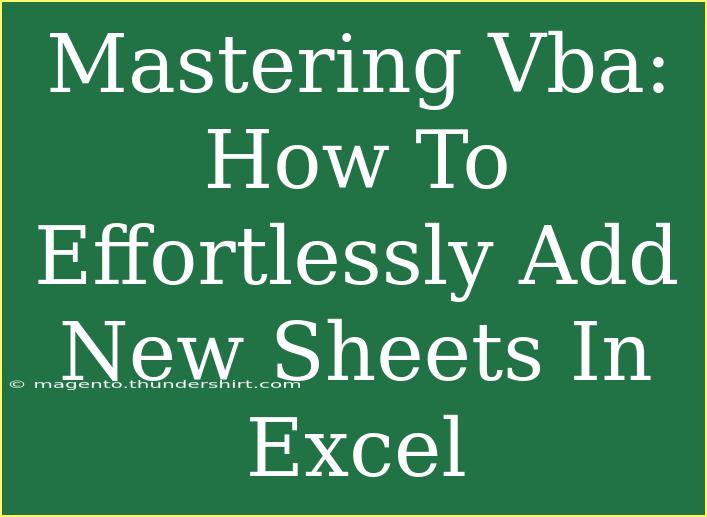Mastering VBA in Excel can transform the way you work, particularly when it comes to managing sheets in your spreadsheets. Whether you're dealing with large datasets or working on complex projects, knowing how to add new sheets effortlessly with VBA (Visual Basic for Applications) can save you a ton of time and hassle. If you've ever been frustrated with the tediousness of clicking around to add sheets manually, you’re in the right place! Let’s dive deep into the world of VBA to automate this task and discover some helpful tips, shortcuts, and advanced techniques along the way.
Why Use VBA for Adding Sheets?
VBA is a powerful tool that allows you to write scripts to automate repetitive tasks in Excel. Here are some compelling reasons why you should consider using VBA for adding new sheets:
- Speed: With VBA, you can add multiple sheets at once with just a single command. 🏃♂️
- Automation: Once set up, the process can be executed with a click of a button, freeing you from manual work.
- Flexibility: You can customize how and when new sheets are added, tailoring the process to your specific needs.
How to Add New Sheets Using VBA
Step 1: Open the VBA Editor
To get started, you’ll need to access the VBA editor in Excel. Here’s how you can do that:
- Open Excel.
- Press
ALT + F11 to launch the Visual Basic for Applications (VBA) editor.
Step 2: Insert a New Module
Once in the editor:
- In the editor window, right-click on any of the items in the "Project Explorer".
- Select
Insert, then click on Module. This action will create a new module for your code.
Step 3: Write the Code to Add a New Sheet
Now, let's add some code that will allow you to add a new sheet:
Sub AddNewSheet()
Dim ws As Worksheet
Set ws = ThisWorkbook.Worksheets.Add
ws.Name = "NewSheet" & ThisWorkbook.Worksheets.Count
End Sub
Step 4: Running the Code
To run the code you just wrote:
- Place your cursor inside the code you just created.
- Press
F5 or click on the "Run" button. This will execute the macro and add a new sheet to your workbook.
Notes:
<p class="pro-note">Be sure the sheet name you choose does not already exist, as this will cause an error. Use a naming convention or add a timestamp to avoid duplicates.</p>
Adding Multiple Sheets at Once
Sometimes, you may want to add several sheets in one go. Here's how you can do that:
Sub AddMultipleSheets()
Dim i As Integer
Dim numSheets As Integer
numSheets = 5 ' Change this number to add more sheets
For i = 1 To numSheets
ThisWorkbook.Worksheets.Add(After:=ThisWorkbook.Sheets(ThisWorkbook.Sheets.Count)).Name = "NewSheet" & i
Next i
End Sub
Step 5: Explore Advanced Techniques
-
Adding Sheets with a Custom Name: You can modify the code to prompt the user for a name. Replace the ws.Name line with:
ws.Name = InputBox("Enter the name of the new sheet:")
-
Conditional Sheet Creation: You can create sheets only if a sheet with the same name doesn't already exist:
If Not SheetExists("YourSheetName") Then
Set ws = ThisWorkbook.Worksheets.Add
ws.Name = "YourSheetName"
End If
Here is the function to check if a sheet exists:
Function SheetExists(sheetName As String) As Boolean
On Error Resume Next
SheetExists = Not Worksheets(sheetName) Is Nothing
On Error GoTo 0
End Function
Common Mistakes to Avoid
When working with VBA to add sheets, it's easy to run into some common pitfalls. Here are a few mistakes you should steer clear of:
- Sheet Naming Conflicts: Always ensure that the name you want for your new sheet doesn't already exist in the workbook. This will throw an error.
- Error Handling: Not having error handling can lead to your code crashing unexpectedly. Use
On Error Resume Next carefully to manage errors smoothly.
- Not Testing Your Code: Always run your VBA code in a test environment before using it on critical files. This practice helps prevent loss of data.
Troubleshooting Issues
If you run into issues when adding sheets, here are a few troubleshooting steps to consider:
- Check for Protected Sheets: If your workbook has protected sheets, VBA might not be able to add new sheets.
- Excel Settings: Sometimes, macro settings might prevent your code from running. Ensure that macros are enabled in your Excel settings.
- Verify the Code: If there’s an error, review your code for any syntax mistakes or incorrect function calls.
<div class="faq-section">
<div class="faq-container">
<h2>Frequently Asked Questions</h2>
<div class="faq-item">
<div class="faq-question">
<h3>How do I run a macro in Excel?</h3>
<span class="faq-toggle">+</span>
</div>
<div class="faq-answer">
<p>You can run a macro by pressing ALT + F8, selecting the macro you want, and clicking Run.</p>
</div>
</div>
<div class="faq-item">
<div class="faq-question">
<h3>Can I add a sheet at a specific position?</h3>
<span class="faq-toggle">+</span>
</div>
<div class="faq-answer">
<p>Yes, you can specify the position by using the Before or After parameter in the Add method.</p>
</div>
</div>
<div class="faq-item">
<div class="faq-question">
<h3>Is there a limit to how many sheets I can add?</h3>
<span class="faq-toggle">+</span>
</div>
<div class="faq-answer">
<p>Excel supports up to 255 sheets in a workbook, but performance may degrade with too many sheets.</p>
</div>
</div>
</div>
</div>
As we've explored, mastering VBA to add new sheets in Excel can streamline your workflow and enhance productivity. The tips and techniques provided here will equip you to effectively manage your worksheets without breaking a sweat. Practice implementing these VBA scripts, and don't hesitate to experiment with customizations to fit your personal needs. The world of Excel is rich with possibilities, so take the plunge and explore related tutorials to expand your skills further!
<p class="pro-note">💡Pro Tip: Always back up your Excel files before running new VBA scripts to prevent data loss!</p>