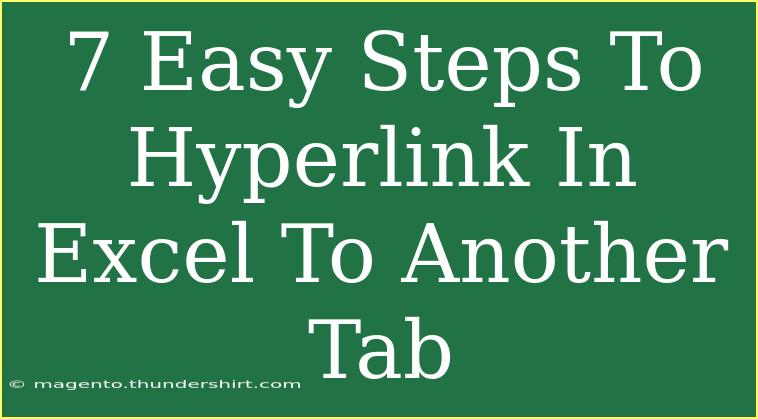Hyperlinking in Excel to another tab is a fantastic way to enhance navigation within your spreadsheet. Whether you’re organizing complex data, compiling a comprehensive report, or simply trying to streamline your workflow, being able to link to different sections of your workbook can save time and improve usability. In this post, we’ll walk through 7 easy steps to hyperlink in Excel to another tab, share helpful tips, and troubleshoot common issues. Let’s dive in!
Step 1: Select the Cell
Begin by opening your Excel workbook and navigating to the sheet where you want to create the hyperlink. Click on the cell that you wish to use as a hyperlink. This could be any cell that makes sense contextually for your data, like "Click Here" or simply a title.
Step 2: Open the Insert Hyperlink Dialog
Once you have selected your desired cell, right-click on it to open a context menu. From this menu, choose the Insert Hyperlink option. You can also do this by clicking on the Insert tab in the ribbon at the top of your screen and then clicking on Link. Both methods will bring up the Hyperlink dialog box.
Step 3: Choose "Place in This Document"
In the Hyperlink dialog, you will see several options on the left side. Select the Place in This Document option. This option allows you to link to a specific cell or range within your workbook.
Step 4: Select the Target Sheet
After selecting "Place in This Document," a list of your workbook sheets will be displayed. Click on the sheet you want to link to. This is the tab you want your hyperlink to navigate to when clicked.
Step 5: Specify the Cell Reference (Optional)
If you want the hyperlink to lead to a specific cell on that target sheet, you can type the cell reference in the Type cell reference box. For example, if you want to link to cell A1 on Sheet2, type Sheet2!A1. If you want to link to the entire sheet, you can skip this step.
Step 6: Edit the Text to Display
In the Text to display box, you can edit what text will appear in your hyperlink cell. This text will be what users see when they look at your spreadsheet. You might want to write something clear like "Go to Summary" or "View Details."
Step 7: Click OK
Once you’re satisfied with your selections and the text, click the OK button at the bottom of the dialog box. Your hyperlink is now created! Clicking on this cell will take you directly to the specified sheet (and cell, if applicable).
Common Mistakes to Avoid
- Forgetting to save your workbook after creating hyperlinks can result in lost work. Make sure to save periodically!
- Ensure your spelling for sheet names is accurate to avoid broken links.
- Be mindful of using hyperlinks in shared workbooks; they may not function as intended if the reference sheets are renamed or deleted by other users.
Troubleshooting Tips
If your hyperlink is not working as expected, here are some common troubleshooting tips:
- Check Your Cell References: Ensure that the cell and sheet names are correct, as typos can lead to broken links.
- Test the Hyperlink: Click the hyperlink you created to see if it correctly navigates you to the intended location. If it doesn't, check the setup again.
- Excel Settings: Ensure that your Excel settings aren’t preventing hyperlinks from being active. Sometimes security settings can block links.
- Workbook Structure: If your workbook has been moved or renamed after creating hyperlinks, they may not work. Make sure the workbook structure is intact.
<div class="faq-section">
<div class="faq-container">
<h2>Frequently Asked Questions</h2>
<div class="faq-item">
<div class="faq-question">
<h3>Can I hyperlink to a specific cell in another workbook?</h3>
<span class="faq-toggle">+</span>
</div>
<div class="faq-answer">
<p>Yes, you can create hyperlinks to specific cells in another workbook, but you need to ensure the workbook is open at the time of linking.</p>
</div>
</div>
<div class="faq-item">
<div class="faq-question">
<h3>What happens if I delete the sheet I linked to?</h3>
<span class="faq-toggle">+</span>
</div>
<div class="faq-answer">
<p>Deleting a linked sheet will break the hyperlink, resulting in an error when clicked.</p>
</div>
</div>
<div class="faq-item">
<div class="faq-question">
<h3>Can I hyperlink to external websites?</h3>
<span class="faq-toggle">+</span>
</div>
<div class="faq-answer">
<p>Absolutely! You can create hyperlinks to external websites as well by selecting “Existing File or Web Page” in the Hyperlink dialog.</p>
</div>
</div>
<div class="faq-item">
<div class="faq-question">
<h3>Is there a limit to how many hyperlinks I can create in Excel?</h3>
<span class="faq-toggle">+</span>
</div>
<div class="faq-answer">
<p>There is no specific limit to the number of hyperlinks you can create in a single Excel workbook, but performance may vary depending on your system.</p>
</div>
</div>
<div class="faq-item">
<div class="faq-question">
<h3>How can I remove a hyperlink in Excel?</h3>
<span class="faq-toggle">+</span>
</div>
<div class="faq-answer">
<p>To remove a hyperlink, right-click the linked cell, and choose "Remove Hyperlink" from the context menu.</p>
</div>
</div>
</div>
</div>
In conclusion, mastering hyperlinks in Excel can significantly enhance the functionality of your spreadsheets, making it easier to navigate large datasets and reports. By following the steps outlined above, you can create a seamless user experience that not only saves time but also keeps your information organized. Don’t hesitate to practice hyperlinking and explore related tutorials to further expand your Excel skills. Happy linking!
<p class="pro-note">🔗Pro Tip: Always remember to double-check your hyperlinks after making changes to your workbook to keep everything functional!</p>