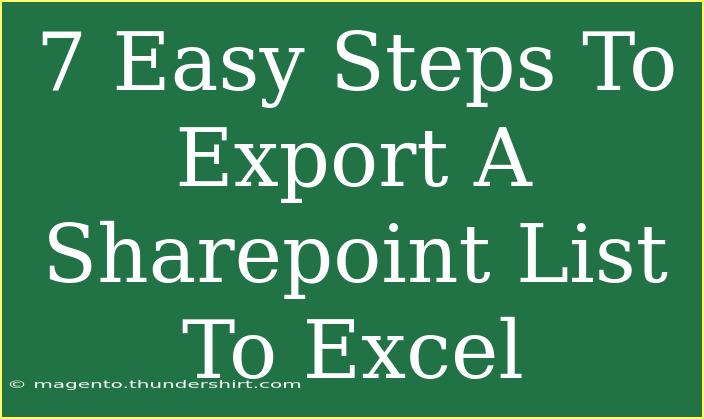Exporting a SharePoint list to Excel is a task that many users need to perform regularly. Whether you’re compiling data for reports, analyzing information, or sharing insights with your team, knowing how to export a SharePoint list effectively can save you time and effort. In this guide, we’ll walk you through the process step by step, share some handy tips, and address common pitfalls to avoid along the way. Let’s dive right in! 📊
Step-by-Step Guide to Export a SharePoint List to Excel
Step 1: Navigate to Your SharePoint Site
First, you’ll need to open your web browser and navigate to your SharePoint site where the list you wish to export is located. This might be part of a larger organization or team site.
Step 2: Open the List You Want to Export
Once you are on your SharePoint site, locate the list you intend to export. Click on it to open the list view. You should see all the entries in your list displayed in a table format.
Step 3: Click on the "Export to Excel" Option
In the command bar at the top of the list view, look for the "Export to Excel" option. This is often represented with an icon of an Excel sheet. Click on it to begin the export process.
Step 4: Choose Your Export Format
A prompt will appear asking you to confirm your export. You may be asked if you want to open the file directly or save it. For ease of access, it's usually best to select “Open” so that Excel can launch automatically with your list data.
Step 5: Enable the Data Connection
Once Excel opens, you might see a security warning about enabling the data connection. Allow this connection by clicking on the “Enable” button to ensure all your list data loads properly.
Step 6: Review and Format Your Data
Your list data will now be visible in Excel. Take a moment to review it, ensuring all entries and columns are correctly transferred. You can format the spreadsheet to your liking, adjust column widths, and apply any necessary filters to analyze your data more effectively.
Step 7: Save Your Excel File
Finally, don’t forget to save your newly exported data. Click on “File” in the top left corner and select “Save As”. Choose your preferred file format, such as .xlsx, and choose a location to save your file.
Here’s a quick summary table of these steps:
<table>
<tr>
<th>Step</th>
<th>Action</th>
</tr>
<tr>
<td>1</td>
<td>Navigate to your SharePoint site</td>
</tr>
<tr>
<td>2</td>
<td>Open the desired list</td>
</tr>
<tr>
<td>3</td>
<td>Click on "Export to Excel"</td>
</tr>
<tr>
<td>4</td>
<td>Choose your export format</td>
</tr>
<tr>
<td>5</td>
<td>Enable the data connection</td>
</tr>
<tr>
<td>6</td>
<td>Review and format your data</td>
</tr>
<tr>
<td>7</td>
<td>Save your Excel file</td>
</tr>
</table>
<p class="pro-note">🌟 Pro Tip: Always double-check your data after export to ensure everything has been captured correctly!</p>
Tips, Shortcuts, and Advanced Techniques
-
Filtering Before Exporting: If you're only interested in specific entries of your list, use the built-in filter options in SharePoint to narrow down the view before exporting.
-
Exporting Large Lists: If your list is particularly large, consider breaking it down or using pagination options to export data in chunks. This can help with performance issues and prevent timeouts.
-
Scheduled Exports: If you frequently need to export updated data, consider automating this process with Power Automate to save time.
-
Using Excel Formulas: Once your data is in Excel, leverage Excel’s formulas to create insightful reports without the need to manipulate the data in SharePoint again.
Common Mistakes to Avoid
-
Not Enabling Data Connections: Failing to enable the data connection may result in incomplete data being displayed in Excel.
-
Ignoring Permissions: Ensure you have the necessary permissions to export the list. If you don't, you may encounter errors.
-
Exporting Excessive Data: When handling large lists, be cautious as trying to export too much data in one go can lead to performance issues.
-
Failing to Save Your Work: Always remember to save your Excel file after exporting. Otherwise, you may lose your changes if Excel crashes or closes unexpectedly.
Troubleshooting Common Issues
-
Issue: Excel Fails to Open or Display Data
- Solution: Check your internet connection and ensure that your SharePoint site is accessible. You may also want to try exporting from a different browser.
-
Issue: Incomplete Data Exported
- Solution: Make sure that there are no filters applied on the list that could limit what is being exported. Also, verify your permissions to ensure you can access all data.
-
Issue: Excel File Not Saving Properly
- Solution: Ensure that you have sufficient storage space on your device, and that you are not running into permission issues regarding file saving.
<div class="faq-section">
<div class="faq-container">
<h2>Frequently Asked Questions</h2>
<div class="faq-item">
<div class="faq-question">
<h3>Can I export a SharePoint list to a CSV file instead of Excel?</h3>
<span class="faq-toggle">+</span>
</div>
<div class="faq-answer">
<p>Yes, you can export a SharePoint list as a CSV file by using the "Download" option in the list view if available.</p>
</div>
</div>
<div class="faq-item">
<div class="faq-question">
<h3>What if I cannot see the "Export to Excel" option?</h3>
<span class="faq-toggle">+</span>
</div>
<div class="faq-answer">
<p>This may be due to permissions issues or list settings. Contact your SharePoint administrator for assistance.</p>
</div>
</div>
<div class="faq-item">
<div class="faq-question">
<h3>Can I automate the export process?</h3>
<span class="faq-toggle">+</span>
</div>
<div class="faq-answer">
<p>Yes! You can use Power Automate to create workflows that automatically export data at scheduled intervals.</p>
</div>
</div>
</div>
</div>
Reflecting on the steps we've covered, exporting a SharePoint list to Excel doesn’t have to be a daunting task! With these clear instructions and handy tips, you can confidently manage your data exports with ease. Practice using these steps regularly to solidify your understanding, and don't hesitate to explore related tutorials for more ways to enhance your productivity.
<p class="pro-note">📈 Pro Tip: Explore Excel's PivotTables to gain deeper insights from your exported data!</p>