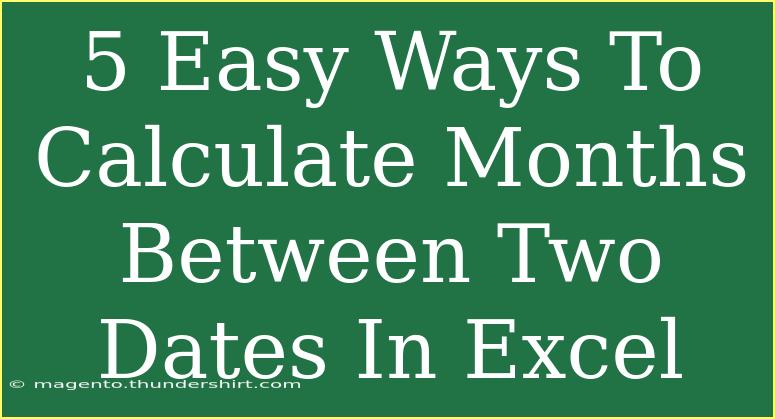Calculating the number of months between two dates in Excel can feel daunting if you're not familiar with the various functions Excel offers. However, there are straightforward methods you can apply, whether you’re looking for precision with different days or just a general count of complete months. In this guide, we will explore five easy ways to achieve this in Excel, complete with tips, common mistakes to avoid, and troubleshooting advice. Let’s dive into it! 📅✨
1. Using the DATEDIF Function
The DATEDIF function is a built-in Excel function that allows you to calculate the difference between two dates. This function is particularly useful when you want to calculate the total number of complete months between two dates.
Formula:
=DATEDIF(start_date, end_date, "m")
- start_date: The beginning date.
- end_date: The later date.
- "m": Specifies that you want the difference in complete months.
Example:
If you want to calculate the months between January 1, 2021, and March 1, 2021, you would write:
=DATEDIF("2021-01-01", "2021-03-01", "m")
This will return 2.
Important Note
<p class="pro-note">Remember, the DATEDIF function is undocumented in most versions of Excel. Make sure you enter it correctly, or it might not function as expected!</p>
2. Using the YEAR and MONTH Functions
You can also calculate months between two dates by breaking it down into years and months. This method gives you more control if you want to know the exact count, including any remaining days.
Formula:
=(YEAR(end_date) - YEAR(start_date)) * 12 + MONTH(end_date) - MONTH(start_date)
Example:
Calculating months between January 1, 2020, and August 15, 2021:
=(YEAR("2021-08-15") - YEAR("2020-01-01")) * 12 + MONTH("2021-08-15") - MONTH("2020-01-01")
This will return 19 months.
Important Note
<p class="pro-note">This formula gives you the total months including any extra months. If you want complete months only, ensure your end date is before the next start of a month.</p>
3. Using EDATE Function
The EDATE function can be a handy tool to help you understand how many months to add or subtract. While this function doesn’t directly calculate the difference, it can be used in conjunction with other functions.
Formula:
=EDATE(start_date, months)
Example:
To find the date that is 6 months after January 1, 2021:
=EDATE("2021-01-01", 6)
This will return July 1, 2021.
If you want to know how many months between two dates using EDATE:
=(EDATE(start_date, months) - start_date)/30
Important Note
<p class="pro-note">EDATE function works best with whole months and may not be accurate for partial months. Always round as needed!</p>
4. Using NETWORKDAYS Function
If you’re considering business days and want to ignore weekends or holidays, NETWORKDAYS can help. However, it is focused on counting days, so you might need to adjust your output into months.
Formula:
=NETWORKDAYS(start_date, end_date) / 30
This gives an approximate number of months based on workdays.
Example:
To find the number of working days between January 1, 2021, and January 31, 2021:
=NETWORKDAYS("2021-01-01", "2021-01-31") / 30
This returns approximately 1.03 months.
Important Note
<p class="pro-note">This is a rough estimate and may not give a whole number. Always consider your context when using this formula!</p>
5. Using Custom VBA Function
For those who frequently need to calculate months between dates and want a streamlined method, writing a simple VBA function can save time.
Example:
Here’s a simple VBA code to create a function that calculates months:
Function MonthDiff(StartDate As Date, EndDate As Date) As Integer
MonthDiff = DateDiff("m", StartDate, EndDate)
End Function
After writing this in the VBA editor, you can use it in your Excel sheet:
=MonthDiff("2021-01-01", "2021-03-01")
Important Note
<p class="pro-note">This custom function can be used like any other Excel function. However, it requires you to enable macros which may not be suitable for all users.</p>
Common Mistakes to Avoid
- Overlooking Day Differences: When calculating complete months, ensure your start and end dates align correctly, as differences of days could affect your total count.
- Formatting Issues: Always verify your date formats. Excel may read your date incorrectly if it's not in the right format.
- Neglecting Leap Years: If your date range spans a leap year, ensure that you account for February 29 in your calculations.
Troubleshooting Issues
If your calculations don’t seem to be working:
- Check Date Formats: Ensure that dates are formatted correctly as either Date or Number. Incorrect formatting can yield unexpected results.
- Inspect Formula Syntax: Review your formula for any typos or missing elements, especially with parentheses.
- Confirm Excel Version: Some functions may behave differently based on the Excel version. Make sure you’re using functions that are compatible with your version.
<div class="faq-section">
<div class="faq-container">
<h2>Frequently Asked Questions</h2>
<div class="faq-item">
<div class="faq-question">
<h3>What is the DATEDIF function?</h3>
<span class="faq-toggle">+</span>
</div>
<div class="faq-answer">
<p>The DATEDIF function calculates the difference between two dates in days, months, or years. It's useful for finding the number of complete months between two dates.</p>
</div>
</div>
<div class="faq-item">
<div class="faq-question">
<h3>Can I calculate months between dates in different years?</h3>
<span class="faq-toggle">+</span>
</div>
<div class="faq-answer">
<p>Yes! The methods mentioned can handle calculations across different years without issues.</p>
</div>
</div>
<div class="faq-item">
<div class="faq-question">
<h3>Why isn't my formula returning the correct result?</h3>
<span class="faq-toggle">+</span>
</div>
<div class="faq-answer">
<p>Check the date formats and ensure they are entered correctly. Look for any syntax errors in the formula as well.</p>
</div>
</div>
<div class="faq-item">
<div class="faq-question">
<h3>Is there a way to calculate partial months?</h3>
<span class="faq-toggle">+</span>
</div>
<div class="faq-answer">
<p>While DATEDIF returns complete months, you can adjust calculations with additional conditions to account for the days within those months.</p>
</div>
</div>
<div class="faq-item">
<div class="faq-question">
<h3>What if I need to include holidays in my calculation?</h3>
<span class="faq-toggle">+</span>
</div>
<div class="faq-answer">
<p>Use NETWORKDAYS to calculate only working days while ignoring weekends and designated holidays.</p>
</div>
</div>
</div>
</div>
To wrap it up, mastering these five methods for calculating months between two dates in Excel can significantly streamline your workflow and improve accuracy in reporting. From using built-in functions to employing VBA, you have options to find the best fit for your needs. So go ahead, practice these methods, and explore more tutorials in this blog to further enhance your Excel skills. Happy Excel-ing! 🎉
<p class="pro-note">🌟Pro Tip: Practice these functions in different scenarios to become more comfortable and efficient in your Excel calculations!</p>