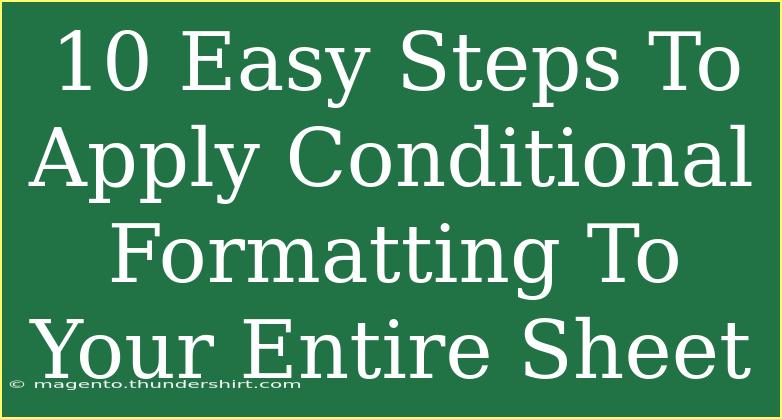Applying conditional formatting to an entire sheet can significantly enhance your spreadsheet's visual appeal and usability. Whether you’re trying to highlight trends, flag important data, or emphasize outliers, knowing how to use conditional formatting effectively is essential for any spreadsheet user. In this blog post, we’ll walk you through 10 easy steps to apply conditional formatting to your entire sheet, share some helpful tips and advanced techniques, address common mistakes, and provide troubleshooting advice.
What is Conditional Formatting? 🤔
Conditional formatting is a feature that changes the appearance of cells in a spreadsheet based on specific conditions or criteria. For example, you can set rules to change the background color of cells containing values above a certain threshold, making it easier to visualize your data and draw conclusions quickly.
10 Easy Steps to Apply Conditional Formatting to Your Entire Sheet
Step 1: Open Your Spreadsheet
Start by opening the spreadsheet where you want to apply conditional formatting. This can be a Google Sheets document or an Excel file. Ensure that you have the necessary permissions to edit the sheet.
Step 2: Select Your Data Range
Click and drag to select the range of cells you want to apply formatting to. If you want to format the entire sheet, click on the top left corner between the row numbers and column letters to select all cells.
Step 3: Navigate to Conditional Formatting
In Google Sheets, go to Format on the menu bar, then select Conditional formatting. In Excel, find the Home tab, then click on Conditional Formatting.
Step 4: Add a New Rule
Click on Add another rule in Google Sheets or select New Rule in Excel. This is where you’ll create the rules that will determine how the conditional formatting is applied.
Step 5: Choose Your Formatting Style
Select the type of formatting you want to apply. You might choose to change the text color, fill color, or add borders. For example, you might want to fill cells with a green color for values above a certain number.
Step 6: Define Your Condition
Specify the condition that must be met for the formatting to apply. This can be greater than, less than, equal to, or contains a specific text. For instance, to highlight cells greater than 100, you would set the condition accordingly.
Step 7: Set Your Formatting Options
Customize the appearance based on the conditions you set. You can change the font style, size, and color to ensure that the conditional formatting stands out.
Step 8: Review Your Rule
Before applying, double-check your rule to make sure it's set up correctly. Ensure that you’ve selected the right range and that your conditions are accurately reflecting your intentions.
Step 9: Apply Your Rule
Click on Done in Google Sheets or OK in Excel to apply your formatting rule. You should see the cells change based on the criteria you defined.
Step 10: Test Your Formatting
Finally, enter different values in the cells to see if the conditional formatting works as intended. This step is crucial to confirm that your settings are correct.
<table>
<tr>
<th>Step</th>
<th>Action</th>
</tr>
<tr>
<td>1</td>
<td>Open Your Spreadsheet</td>
</tr>
<tr>
<td>2</td>
<td>Select Your Data Range</td>
</tr>
<tr>
<td>3</td>
<td>Navigate to Conditional Formatting</td>
</tr>
<tr>
<td>4</td>
<td>Add a New Rule</td>
</tr>
<tr>
<td>5</td>
<td>Choose Your Formatting Style</td>
</tr>
<tr>
<td>6</td>
<td>Define Your Condition</td>
</tr>
<tr>
<td>7</td>
<td>Set Your Formatting Options</td>
</tr>
<tr>
<td>8</td>
<td>Review Your Rule</td>
</tr>
<tr>
<td>9</td>
<td>Apply Your Rule</td>
</tr>
<tr>
<td>10</td>
<td>Test Your Formatting</td>
</tr>
</table>
<p class="pro-note">🚀 Pro Tip: Use multiple conditional formatting rules to create a more dynamic and visually engaging spreadsheet!</p>
Helpful Tips and Advanced Techniques
-
Using Multiple Conditions: You can stack multiple conditional formatting rules to create a layered effect. For example, you might have a rule that highlights negative values in red and another that highlights values above 100 in green.
-
Use Custom Formulas: If the built-in conditions don’t meet your needs, consider using custom formulas for more complex scenarios. For instance, you can use the =AND() function to apply formatting when multiple conditions are met.
-
Manage Rules: In both Excel and Google Sheets, you can manage existing rules. This includes editing, deleting, or changing the order of rules, which can affect how formatting is applied.
Common Mistakes to Avoid
-
Selecting the Wrong Range: Ensure you accurately select the intended range. Mistakes here can lead to unexpected formatting results.
-
Neglecting to Test: Always test your conditional formatting after setting it up. Enter values that meet and do not meet your conditions to see if the formatting behaves as expected.
-
Overcomplicating Rules: Sometimes, less is more! Avoid cramming too many conditions into one rule, as it may confuse you later.
Troubleshooting Issues
-
Formatting Not Applying: If your formatting doesn’t seem to apply, double-check your conditions. Make sure they are logically sound and reference the correct cells.
-
Editing Rules: If you want to change or delete a rule, navigate to the conditional formatting pane and select the rule in question. You can edit or delete it from there.
-
Conflicting Rules: If multiple rules conflict, the order of the rules matters. Rules higher in the list take precedence over those below. Adjust the order as needed.
<div class="faq-section">
<div class="faq-container">
<h2>Frequently Asked Questions</h2>
<div class="faq-item">
<div class="faq-question">
<h3>What is conditional formatting?</h3>
<span class="faq-toggle">+</span>
</div>
<div class="faq-answer">
<p>Conditional formatting is a tool used in spreadsheets that allows you to change the appearance of cells based on certain conditions or criteria.</p>
</div>
</div>
<div class="faq-item">
<div class="faq-question">
<h3>Can I apply multiple rules to the same range?</h3>
<span class="faq-toggle">+</span>
</div>
<div class="faq-answer">
<p>Yes, you can apply multiple conditional formatting rules to the same range, allowing for a dynamic visual representation of your data.</p>
</div>
</div>
<div class="faq-item">
<div class="faq-question">
<h3>How do I troubleshoot conditional formatting issues?</h3>
<span class="faq-toggle">+</span>
</div>
<div class="faq-answer">
<p>To troubleshoot, check your condition settings, ensure you are applying them to the correct range, and review the order of rules if there are conflicts.</p>
</div>
</div>
<div class="faq-item">
<div class="faq-question">
<h3>Can I use custom formulas for conditional formatting?</h3>
<span class="faq-toggle">+</span>
</div>
<div class="faq-answer">
<p>Yes, both Excel and Google Sheets allow you to use custom formulas to create more complex conditional formatting rules.</p>
</div>
</div>
<div class="faq-item">
<div class="faq-question">
<h3>What should I do if my formatting is not appearing?</h3>
<span class="faq-toggle">+</span>
</div>
<div class="faq-answer">
<p>If formatting is not appearing, check your conditions for accuracy and ensure that they are set up correctly.</p>
</div>
</div>
</div>
</div>
Recap of the steps above: conditional formatting enhances data visualization and makes it easier to interpret your spreadsheet data at a glance. By following these 10 simple steps, along with the tips and troubleshooting advice provided, you can use conditional formatting to its fullest potential. Practice applying these techniques, and feel free to explore further tutorials on spreadsheet functionalities to deepen your knowledge.
<p class="pro-note">🌟 Pro Tip: Experiment with different formatting styles to find what works best for your data visualization needs!</p>