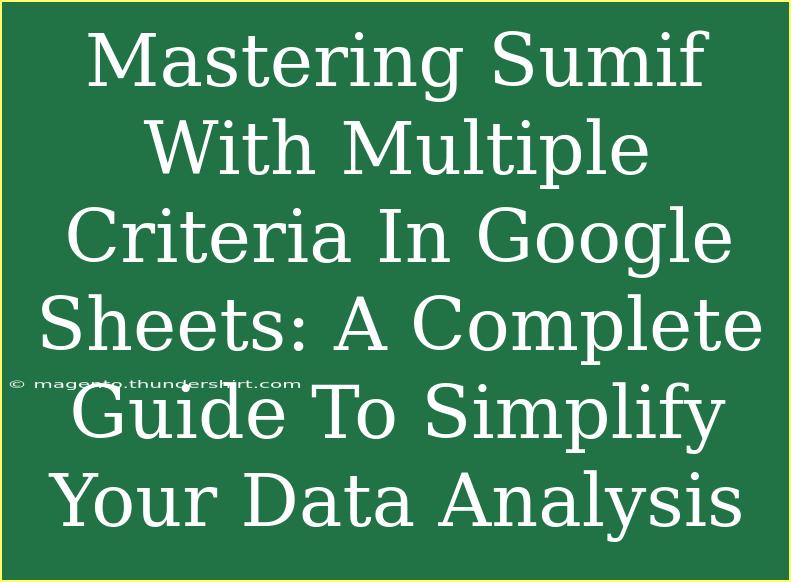If you often find yourself overwhelmed with heaps of data in Google Sheets, you're not alone! 📊 Many users struggle with data analysis, especially when it comes to performing calculations under specific conditions. Enter the SUMIF function—a powerful tool that can simplify your analysis dramatically. In this guide, we’ll dive deep into mastering the SUMIF function with multiple criteria. By the end of this article, you’ll be equipped with helpful tips, shortcuts, and techniques to elevate your data analysis skills to the next level!
What is the SUMIF Function?
Before jumping into the complexities, let’s clarify what the SUMIF function is. In a nutshell, SUMIF allows you to add numbers based on specific criteria. This means you can sum up data that meets certain conditions, making it easier to gain insights from your datasets.
The Syntax
The syntax for SUMIF is straightforward:
SUMIF(range, criterion, [sum_range])
- range: The range of cells you want to apply the criteria to.
- criterion: The condition that must be met for a cell to be included in the sum.
- sum_range: The actual cells to sum. If this is omitted, it will sum the cells in the range.
Getting Started with Multiple Criteria
While SUMIF works great with a single criterion, what happens when you need to evaluate multiple conditions? Fear not! Google Sheets has a solution with the SUMIFS function (notice the extra "S"). This function allows you to sum values based on multiple criteria.
The Syntax of SUMIFS
The syntax for SUMIFS is similar but allows for multiple criteria:
SUMIFS(sum_range, criteria_range1, criterion1, [criteria_range2, criterion2, ...])
- sum_range: The cells to sum.
- criteria_range1: The first range to evaluate the first criterion.
- criterion1: The condition that must be met in criteria_range1.
- Additional criteria can be added as needed.
Example Scenario
Let’s make this practical! Imagine you are analyzing sales data for your online store. You have a dataset that includes the Product, Sales Amount, and Region. You want to find out the total sales amount for a specific product sold in a specific region.
Here’s how the data might look:
| Product |
Sales Amount |
Region |
| A |
100 |
East |
| B |
150 |
West |
| A |
200 |
East |
| B |
300 |
East |
| A |
250 |
West |
How to Use SUMIFS
To calculate the total sales for Product A in the East region, you can use the following formula:
=SUMIFS(B2:B6, A2:A6, "A", C2:C6, "East")
In this formula:
- B2:B6 is the sum_range (Sales Amount).
- A2:A6 is the first criteria_range (Product).
- "A" is the criterion for Product.
- C2:C6 is the second criteria_range (Region).
- "East" is the criterion for the region.
Result: This formula will return $300, as it sums the sales amounts for Product A in the East region.
Common Mistakes to Avoid
When working with SUMIFS, it's easy to make mistakes. Here are some common pitfalls and how to avoid them:
- Incorrect Ranges: Ensure your ranges align correctly. If your sum_range has 5 cells, your criteria ranges should also have 5 cells.
- Mismatched Data Types: Make sure the data types in your criteria range match the criteria. For instance, if you’re looking for a text value, ensure your range contains text, not numbers.
- Spaces and Extra Characters: Sometimes, data might have leading or trailing spaces, which can lead to incorrect results. Use TRIM to clean your data.
- Case Sensitivity: Google Sheets is not case-sensitive, but be cautious when using formulas in other applications.
Troubleshooting Issues
If your SUMIFS formula isn’t working as expected, here are a few troubleshooting steps:
- Check for errors in the ranges.
- Verify that the criteria are correctly specified.
- Make sure your dataset is formatted correctly (dates, currencies, etc.).
- If you get a zero, it might be that no data meets your criteria.
Helpful Tips and Shortcuts
Now that you have the basics down, here are some additional tips to enhance your experience:
1. Use Cell References
Instead of typing your criteria directly into the formula, consider using cell references. This will allow you to change the criteria easily without editing the formula.
=SUMIFS(B2:B6, A2:A6, E1, C2:C6, E2)
2. Use Wildcards for Flexible Searches
You can use the asterisk (*) to replace any number of characters or question mark (?) to replace a single character in your criteria.
Example:
=SUMIFS(B2:B6, A2:A6, "A*", C2:C6, "East")
This sums all products starting with "A".
3. Combine with Other Functions
Use SUMIFS in conjunction with other functions like AVERAGEIF or COUNTIF to analyze your data comprehensively.
Frequently Asked Questions
<div class="faq-section">
<div class="faq-container">
<h2>Frequently Asked Questions</h2>
<div class="faq-item">
<div class="faq-question">
<h3>Can I use SUMIF for text criteria?</h3>
<span class="faq-toggle">+</span>
</div>
<div class="faq-answer">
<p>Yes! SUMIF can be used with text criteria. Just ensure to put the criteria in quotation marks.</p>
</div>
</div>
<div class="faq-item">
<div class="faq-question">
<h3>What if I have more than two criteria?</h3>
<span class="faq-toggle">+</span>
</div>
<div class="faq-answer">
<p>You can keep adding criteria pairs in the SUMIFS function. Just follow the syntax!</p>
</div>
</div>
<div class="faq-item">
<div class="faq-question">
<h3>Is SUMIFS case-sensitive?</h3>
<span class="faq-toggle">+</span>
</div>
<div class="faq-answer">
<p>No, SUMIFS is not case-sensitive, which makes it easier to match criteria.</p>
</div>
</div>
<div class="faq-item">
<div class="faq-question">
<h3>Can I use SUMIF with dates?</h3>
<span class="faq-toggle">+</span>
</div>
<div class="faq-answer">
<p>Absolutely! You can apply date criteria in your formulas.</p>
</div>
</div>
</div>
</div>
Conclusion
Mastering the SUMIF and SUMIFS functions can truly transform how you analyze data in Google Sheets. By applying these techniques, you’ll be able to perform complex calculations with ease. Remember the common mistakes to avoid and keep practicing to sharpen your skills!
I encourage you to dive deeper into the SUMIF functionalities and explore additional tutorials available on this blog. The more you practice, the more adept you'll become at leveraging Google Sheets for your analysis!
<p class="pro-note">✨Pro Tip: Explore the functions available in Google Sheets’ "Help" menu for more advanced techniques!</p>