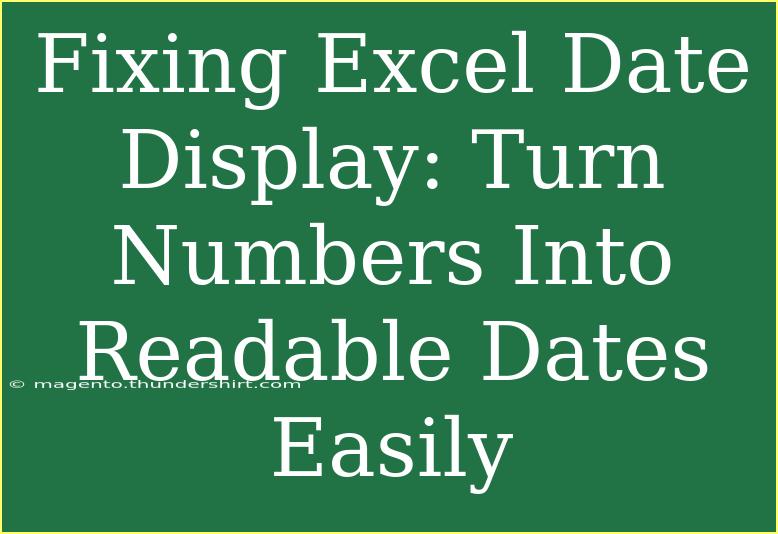Working with dates in Excel can sometimes feel like decoding a secret language, especially when you encounter those frustrating number formats. 😩 If you've ever opened your spreadsheet only to find a sea of numbers instead of formatted dates, don’t worry; you're not alone! In this guide, we’ll explore helpful tips, shortcuts, and advanced techniques to transform those numbers into readable dates seamlessly. So, grab a cup of coffee, and let’s dive into the world of Excel date formatting!
Understanding Excel Date Formats
Excel stores dates as serial numbers. For example, January 1, 1900, is represented as the number 1, and as you move through the year, each subsequent day adds 1 to that number. But what happens if your date looks like a string of random digits? Let’s break down how to fix that.
Why Dates Might Display as Numbers
Here are some common reasons you might see numbers instead of dates in your Excel sheets:
- Importing Data: Data imported from other software may not transfer the correct format.
- Manual Entry: Incorrect data entry can result in numbers being recognized instead of dates.
- Regional Settings: Your computer’s regional settings may affect how dates are interpreted.
Knowing these causes can help you prevent similar issues in the future.
Step-by-Step Guide to Fix Date Display
Now, let’s get you back on track with a step-by-step process to convert numbers into readable dates.
Step 1: Identify the Problematic Cells
First, look for the cells that display numbers instead of dates. You may notice they align to the right, indicating Excel treats them as numbers.
Step 2: Change the Cell Format
- Select the Cells: Highlight the cells that contain the number date formats.
- Right-click on the selected cells and choose Format Cells.
- In the Format Cells dialog box:
- Choose Date from the list of categories.
- Select the desired date format.
- Click OK to apply the changes.
Step 3: Use the DATE Function for Complex Cases
If you still see numbers or if the dates are in a mixed format, you may need to use the DATE function to create proper date values.
=DATE(year, month, day)
For example, if you have a date number like 20230401 (April 1, 2023), you can break it down with the formula:
=DATE(LEFT(A1, 4), MID(A1, 5, 2), RIGHT(A1, 2))
This will yield April 1, 2023. Adjust the formula according to your specific number format.
Step 4: Use Text to Columns for Bulk Conversion
If you have a column full of misformatted dates, the Text to Columns feature can be a lifesaver.
- Select the Column: Click on the column header containing the date numbers.
- Go to the Data tab on the Ribbon.
- Click on Text to Columns.
- Choose Delimited and click Next.
- Uncheck all delimiters and click Next again.
- Under Column Data Format, choose Date and select the format that matches your data (e.g., YMD).
- Click Finish to apply.
Step 5: Adjust Regional Settings if Necessary
If your dates still don’t display correctly, your regional settings might be causing issues.
- Go to File > Options > Advanced.
- Scroll down to the When calculating this workbook section, and check the Use 1904 date system box if your data is based on a different system.
Common Mistakes to Avoid
- Neglecting to Backup Data: Always create a backup of your original data before making bulk changes.
- Not Double-Checking Formats: Verify your regional settings, as this can drastically affect date interpretation.
- Relying Solely on Manual Entry: When possible, avoid manual entry of dates; always use a consistent format to minimize errors.
Troubleshooting Common Issues
- Still see numbers? Check if you've selected the correct cells and applied the date format.
- Dates appear as “#VALUE!” This could mean there’s a non-numeric character in your date string. Scan for errors or unwanted characters.
- Different regions show issues? Remember to switch back to your desired regional settings after fixing.
Practical Examples of When to Use Date Formatting
Imagine you’re managing a project timeline in Excel, and you’ve been given start and end dates that are all in a numerical format. By converting those into readable dates, you can:
- Create Gantt charts.
- Utilize date functions for tracking deadlines.
- Summarize project timelines effectively.
By transforming data into a more visual format, you can communicate your project's status more clearly. 📈
<div class="faq-section">
<div class="faq-container">
<h2>Frequently Asked Questions</h2>
<div class="faq-item">
<div class="faq-question">
<h3>Why do my dates show up as random numbers in Excel?</h3>
<span class="faq-toggle">+</span>
</div>
<div class="faq-answer">
<p>This typically happens because Excel is treating those entries as numbers rather than date formats, often due to data importation or manual entry errors.</p>
</div>
</div>
<div class="faq-item">
<div class="faq-question">
<h3>How can I quickly convert a column of dates?</h3>
<span class="faq-toggle">+</span>
</div>
<div class="faq-answer">
<p>You can use the Text to Columns feature under the Data tab to convert a full column of misformatted dates easily.</p>
</div>
</div>
<div class="faq-item">
<div class="faq-question">
<h3>What if my dates still don’t look right after formatting?</h3>
<span class="faq-toggle">+</span>
</div>
<div class="faq-answer">
<p>Make sure your regional settings are correct, and consider using Excel's DATE function to manually create the correct date from your numbers.</p>
</div>
</div>
<div class="faq-item">
<div class="faq-question">
<h3>Can I format dates in bulk?</h3>
<span class="faq-toggle">+</span>
</div>
<div class="faq-answer">
<p>Yes! By highlighting the entire column and using the Format Cells option, you can format multiple dates at once.</p>
</div>
</div>
</div>
</div>
Recapping the key takeaways, fixing date displays in Excel can be straightforward once you understand the steps involved. Remember, always double-check your data formats, utilize Excel functions wisely, and don’t hesitate to explore helpful features like Text to Columns.
Practice these techniques, and soon you'll be navigating date formats like a pro! Keep exploring other tutorials for more insights into maximizing your Excel experience.
<p class="pro-note">🚀Pro Tip: Always keep a backup of your data before making extensive formatting changes!</p>