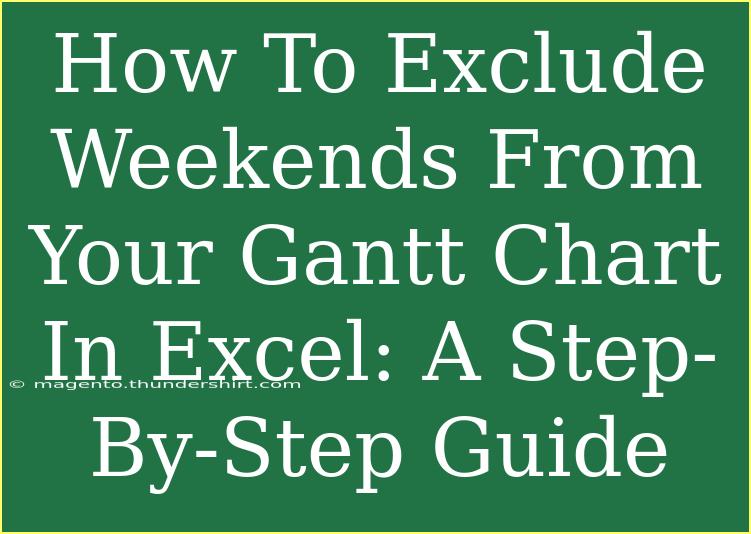Creating a Gantt chart in Excel is a fantastic way to visualize project timelines, monitor progress, and keep stakeholders informed. However, if you're juggling multiple tasks and projects, excluding weekends can help provide a clearer picture of your project timeline. This guide will walk you through the process step-by-step while offering helpful tips and addressing common mistakes to help you master Excel Gantt charts! 📊
Understanding Gantt Charts in Excel
Before we dive into the steps, let's quickly review what a Gantt chart is. A Gantt chart is a type of bar chart that illustrates a project schedule. It displays the start and finish dates of the various elements of a project. Excel provides a great platform for creating Gantt charts, but they typically display all days of the week, including weekends. Excluding weekends can make it easier to track deadlines and ensure resources are allocated efficiently.
Step-by-Step Guide to Exclude Weekends
Step 1: Setting Up Your Data Table
Before you start building the Gantt chart, you'll need to set up your data in Excel.
- Open Excel and create a new worksheet.
- Enter the following headers in Row 1:
- Task Name
- Start Date
- End Date
Here’s a sample layout:
| Task Name |
Start Date |
End Date |
| Task 1 |
01/02/2023 |
01/08/2023 |
| Task 2 |
01/05/2023 |
01/15/2023 |
| Task 3 |
01/10/2023 |
01/20/2023 |
Step 2: Calculate Duration Excluding Weekends
To ensure that the duration excludes weekends, you can utilize Excel's NETWORKDAYS function.
- In a new column titled Duration (let's say Column D), enter the formula:
=NETWORKDAYS(B2, C2)
- Drag this formula down for all tasks.
Step 3: Create a Stacked Bar Chart
- Highlight your data (Task Name, Start Date, and Duration).
- Go to the Insert tab in Excel.
- Click on Bar Chart and choose Stacked Bar.
Step 4: Format the Chart to Create a Gantt Chart
- Right-click on the chart and choose Select Data.
- Click on Add under the Legend Entries (Series).
- For the Series Values, select the Duration range (e.g., D2:D4).
- Click OK and then Edit the Horizontal (Category) Axis Labels to select your task names (e.g., A2:A4).
Step 5: Modify the Chart Appearance
To make your chart more presentable:
- Right-click on the bars representing the Start Dates, choose Format Data Series, and set the fill to No fill.
- Adjust the color of the Duration bars to something that stands out.
- Format the axes, gridlines, and overall design to your liking.
Step 6: Exclude Weekends Visually
While Excel handles date calculations, you can adjust the Gantt chart visually by making certain adjustments in your chart data:
- Add a dummy series to represent weekends that will not show but will push your bars where they belong.
- Set these dummy values to equal the weekend days and have them in the series before your tasks.
Step 7: Finalize Your Gantt Chart
Take a moment to review your Gantt chart. Check if the tasks align well with the timeline. Make any necessary adjustments to the visual aesthetics, such as adding titles or labels, to ensure everything is clear and easy to read.
Common Mistakes to Avoid
- Incorrect Date Format: Ensure that your dates are correctly formatted in Excel to prevent errors in calculations.
- Overlooking Holidays: While
NETWORKDAYS excludes weekends, it doesn’t exclude holidays by default. You can enhance the function by providing a holiday range.
- Neglecting to Update: As tasks progress or get delayed, ensure you update the Start and End Dates to reflect the accurate timeline.
Troubleshooting Issues
- If your Gantt chart isn't reflecting the right duration, double-check your date ranges and ensure the
NETWORKDAYS function is applied correctly.
- If the chart appears cluttered, simplify your data or adjust the chart size for better readability.
<div class="faq-section">
<div class="faq-container">
<h2>Frequently Asked Questions</h2>
<div class="faq-item">
<div class="faq-question">
<h3>Can I customize the colors of tasks in my Gantt chart?</h3>
<span class="faq-toggle">+</span>
</div>
<div class="faq-answer">
<p>Yes! You can customize the colors of each task by right-clicking on the bars and selecting the fill color that you prefer.</p>
</div>
</div>
<div class="faq-item">
<div class="faq-question">
<h3>What if I want to include holidays in my timeline?</h3>
<span class="faq-toggle">+</span>
</div>
<div class="faq-answer">
<p>You can include holidays by adding them as a range in the NETWORKDAYS function. For example: =NETWORKDAYS(B2, C2, HolidayRange).</p>
</div>
</div>
<div class="faq-item">
<div class="faq-question">
<h3>How can I print my Gantt chart?</h3>
<span class="faq-toggle">+</span>
</div>
<div class="faq-answer">
<p>You can print your chart by selecting the chart area, right-clicking, and choosing the Print option, or by using the Print command from the file menu.</p>
</div>
</div>
<div class="faq-item">
<div class="faq-question">
<h3>Is it possible to share my Gantt chart online?</h3>
<span class="faq-toggle">+</span>
</div>
<div class="faq-answer">
<p>Yes! You can save your Excel file to a cloud service like OneDrive or SharePoint and share the link with your team members.</p>
</div>
</div>
<div class="faq-item">
<div class="faq-question">
<h3>Can I export my Gantt chart as a PDF?</h3>
<span class="faq-toggle">+</span>
</div>
<div class="faq-answer">
<p>Yes, you can export your chart as a PDF by selecting the Print option and then choosing PDF as the printer.</p>
</div>
</div>
</div>
</div>
Wrapping up, excluding weekends from your Gantt chart in Excel not only declutters your project timeline but also makes it more manageable. By following the steps outlined above, you can create a clearer, more focused visual representation of your projects. It's time to dive in and start practicing with Gantt charts in Excel; with these techniques, you'll be managing your project timelines like a pro!
<p class="pro-note">📈Pro Tip: Regularly update your Gantt chart to reflect any changes in your project timeline for maximum efficiency!</p>