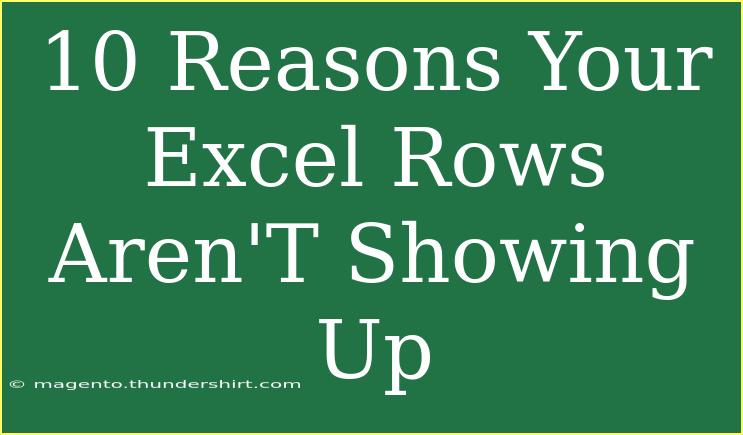Have you ever been knee-deep in an Excel project, only to find that some of your rows mysteriously aren't showing up? 😱 It can be frustrating and time-consuming, especially when deadlines are looming. Whether you’re an experienced user or just getting started, knowing why rows in Excel might not be displaying is crucial for maintaining a smooth workflow. Below, we'll explore 10 common reasons your Excel rows aren’t showing up, along with tips and techniques to fix them.
1. Hidden Rows
One of the most common reasons for missing rows is simply that they are hidden. Excel allows users to hide rows to declutter the workspace. Here’s how to check:
- How to Unhide Rows:
- Select the rows around the hidden ones.
- Right-click and choose "Unhide."
<table>
<tr>
<th>Action</th>
<th>Steps</th>
</tr>
<tr>
<td>Select rows</td>
<td>Click on the row numbers that surround the hidden rows.</td>
</tr>
<tr>
<td>Right-click</td>
<td>Choose "Unhide" from the context menu.</td>
</tr>
</table>
<p class="pro-note">🔍 Pro Tip: You can quickly unhide all rows by selecting all cells (Ctrl + A) and then right-clicking to unhide.</p>
2. Filter Applied
If you’ve applied a filter to your data, it might be excluding some rows from view.
- How to Remove Filters:
- Go to the "Data" tab.
- Click on "Clear" in the "Sort & Filter" group.
3. Excel Grouping
Grouping rows in Excel can also cause rows to disappear from your immediate view.
- How to Expand Grouped Rows:
- Look for the small + icon next to the grouped rows.
- Click on it to expand the view.
4. Row Height Set to Zero
Sometimes, rows can have their heights adjusted to zero, making them invisible.
- How to Fix Row Height:
- Select the affected rows.
- Right-click and choose "Row Height."
- Set a value greater than zero (e.g., 15).
5. Zoom Level Issues
If your Excel zoom level is too high or too low, it may cause display issues with rows.
- How to Adjust Zoom:
- Go to the bottom right corner of Excel.
- Adjust the zoom slider or click on "100%" for a standard view.
6. Conditional Formatting
Conditional formatting can make it seem like some rows are missing if they are set to change color or font based on certain conditions.
- How to Check Conditional Formatting:
- Go to the "Home" tab.
- Click on "Conditional Formatting" > "Manage Rules."
- Adjust or delete any rules causing confusion.
7. Merged Cells
Merged cells can sometimes create visibility issues, leading rows to seem missing.
- How to Unmerge Cells:
- Select the merged cell.
- Right-click and choose "Format Cells."
- Under the "Alignment" tab, uncheck the "Merge cells" option.
8. Corrupted Workbook
If your workbook is corrupted, it may prevent rows from displaying correctly.
- How to Repair a Workbook:
- Open Excel.
- Go to "File" > "Open."
- Select the corrupted file, click the arrow next to "Open," and choose "Open and Repair."
9. Filtered by Date or Other Criteria
Sometimes, if you are filtering by specific criteria, Excel might show fewer rows than expected.
- How to Check Filters:
- Click on the filter dropdown for the affected column.
- Ensure all criteria are unchecked or adjusted.
10. Display Issues
Occasionally, display problems can arise due to graphics or rendering issues, especially if your computer has graphics driver issues or low memory.
- How to Fix Display Issues:
- Restart Excel.
- If the problem persists, update your graphics drivers.
Common Mistakes to Avoid
As you delve into resolving visibility issues in Excel, here are some common mistakes to sidestep:
- Ignoring Hidden Rows: Always check for hidden rows before assuming data is lost.
- Not Saving Changes: Remember to save any changes after adjusting your filters or settings.
- Assuming a File is Corrupted: Not every display issue indicates corruption; try simpler solutions first.
Troubleshooting Tips
- Restart Excel: A quick restart might resolve minor glitches.
- Use Safe Mode: To diagnose, launch Excel in Safe Mode by holding the Ctrl key while opening the program.
- Check for Updates: Regularly update your software to avoid bugs and issues.
<div class="faq-section">
<div class="faq-container">
<h2>Frequently Asked Questions</h2>
<div class="faq-item">
<div class="faq-question">
<h3>How do I unhide multiple rows at once?</h3>
<span class="faq-toggle">+</span>
</div>
<div class="faq-answer">
<p>Select the rows around the hidden rows, right-click, and choose "Unhide" to unhide all selected rows simultaneously.</p>
</div>
</div>
<div class="faq-item">
<div class="faq-question">
<h3>What should I do if my file is corrupted?</h3>
<span class="faq-toggle">+</span>
</div>
<div class="faq-answer">
<p>Use Excel's "Open and Repair" feature found in the "File" > "Open" menu to fix corrupted files.</p>
</div>
</div>
<div class="faq-item">
<div class="faq-question">
<h3>Can I recover hidden data if I don't see it?</h3>
<span class="faq-toggle">+</span>
</div>
<div class="faq-answer">
<p>Yes! You can easily recover hidden data by unhiding the rows or checking filter settings that may be excluding them.</p>
</div>
</div>
<div class="faq-item">
<div class="faq-question">
<h3>Why do my rows keep disappearing after saving?</h3>
<span class="faq-toggle">+</span>
</div>
<div class="faq-answer">
<p>This might be due to filters, hidden rows, or corrupted data. Check these settings and consider repairing the workbook if the issue persists.</p>
</div>
</div>
<div class="faq-item">
<div class="faq-question">
<h3>Can I use shortcuts to unhide rows?</h3>
<span class="faq-toggle">+</span>
</div>
<div class="faq-answer">
<p>Yes! Use Ctrl + Shift + 9 to unhide selected rows quickly.</p>
</div>
</div>
</div>
</div>
In conclusion, understanding the reasons why Excel rows may not be visible is essential for maintaining efficient workflow. By following the steps outlined above and avoiding common pitfalls, you can troubleshoot these issues effectively. Remember to regularly check for hidden rows, filters, and other settings that may cause your data to go missing. Don't hesitate to experiment with various techniques, as practice will help you master Excel more proficiently. Keep exploring more tutorials on Excel to enhance your skills even further!
<p class="pro-note">🌟 Pro Tip: Always save a backup of your work to avoid losing data during troubleshooting.</p>