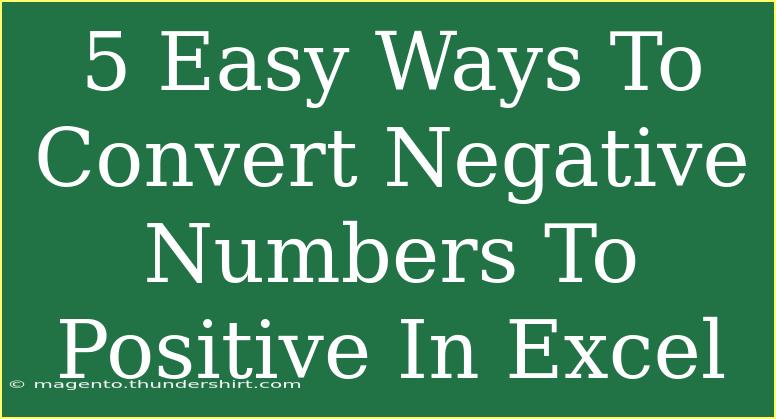Working with negative numbers in Excel can sometimes feel daunting, especially if you're aiming for a polished and professional presentation of your data. But don’t worry! In this guide, we’ll explore five easy methods to convert negative numbers to positive in Excel. Whether you're tidying up financial data or preparing a presentation, mastering these techniques will save you time and hassle. Let's dive into these user-friendly solutions! 😊
Method 1: Using the ABS Function
The simplest way to convert negative numbers to positive in Excel is through the ABS (Absolute) function. This function returns the absolute value of a number, effectively transforming any negative number into a positive one.
How to Use:
- Click on the cell where you want the positive value to appear.
- Type the formula:
=ABS(A1) (replace A1 with your specific cell reference).
- Press Enter. You will now see the positive value!
Example:
If cell A1 contains -50, by entering =ABS(A1), the result will be 50.
Method 2: Multiplying by -1
Another straightforward way to convert negative numbers to positive is by multiplying by -1. This method is particularly handy for quickly converting a range of cells.
How to Use:
- In an empty cell, enter the formula:
=A1*-1.
- Hit Enter.
- If needed, drag the fill handle down to apply the formula to other cells in the column.
Example:
Using =A1*-1 where A1 contains -30 will yield 30.
Method 3: Paste Special
Sometimes, you might want to convert a batch of negative numbers to positives without creating new formulas. The Paste Special feature is perfect for this task!
How to Use:
- In an empty cell, type
-1 and copy that cell (Ctrl + C).
- Select the range of negative cells you wish to convert.
- Right-click and choose Paste Special.
- Select Multiply and hit OK.
Important Note:
This method will overwrite the original data. Make sure you have a backup or are okay with modifying the original numbers.
Method 4: IF Function
The IF function is a versatile tool that allows you to set conditions. You can use it to check if a number is negative and convert it to positive accordingly.
How to Use:
- Click on the cell where you want to display the positive number.
- Enter the formula:
=IF(A1<0, A1*-1, A1).
- Press Enter.
Example:
If A1 contains -20, =IF(A1<0, A1*-1, A1) will return 20.
Method 5: Excel Flash Fill
For those using Excel 2013 and later, Flash Fill is a fantastic feature that can recognize patterns in your data and automatically apply transformations.
How to Use:
- In an adjacent column, manually enter the positive version of the first negative number.
- Start typing the next positive number based on the negative in the adjacent column.
- Excel will typically suggest the remaining values; just hit Enter to accept.
Example:
If you have -25 in A1, type 25 in B1. When you type the next one, say -30, Excel will suggest 30 in B2. Accept the suggestion to convert the rest.
Troubleshooting Common Issues
When converting negative numbers to positive, you may encounter some hiccups. Here are a few common mistakes and troubleshooting tips to keep in mind:
- Formula not calculating? Check if the cell is formatted as Text. Change the format to General or Number.
- Results still negative? Ensure that you’re referencing the correct cell or range in your formulas.
- Values not updating? Make sure Automatic Calculation is enabled in your Excel options.
<div class="faq-section">
<div class="faq-container">
<h2>Frequently Asked Questions</h2>
<div class="faq-item">
<div class="faq-question">
<h3>What is the ABS function in Excel?</h3>
<span class="faq-toggle">+</span>
</div>
<div class="faq-answer">
<p>The ABS function returns the absolute value of a number, effectively converting negative values to positive.</p>
</div>
</div>
<div class="faq-item">
<div class="faq-question">
<h3>Can I convert negative numbers in bulk?</h3>
<span class="faq-toggle">+</span>
</div>
<div class="faq-answer">
<p>Yes! You can use the Paste Special method to convert multiple negative numbers to positive at once.</p>
</div>
</div>
<div class="faq-item">
<div class="faq-question">
<h3>Is there a way to do this without affecting the original data?</h3>
<span class="faq-toggle">+</span>
</div>
<div class="faq-answer">
<p>Yes, using the ABS function or the IF function allows you to keep the original data intact while displaying the positive values in different cells.</p>
</div>
</div>
<div class="faq-item">
<div class="faq-question">
<h3>What if my negative numbers are formatted as text?</h3>
<span class="faq-toggle">+</span>
</div>
<div class="faq-answer">
<p>You need to convert those text values to numbers first. You can do this by multiplying them by 1 or using the VALUE function.</p>
</div>
</div>
</div>
</div>
By now, you should feel more confident in your ability to convert negative numbers to positive in Excel. Remember, each method has its unique advantages. Choose the one that best suits your needs and workflow.
Using these techniques will not only enhance your productivity but also improve the presentation of your data. Now it's time to practice! Experiment with these methods on your datasets and see how they can streamline your work.
<p class="pro-note">🌟Pro Tip: Don't forget to use the Ctrl + Z shortcut if you make a mistake when converting numbers!</p>