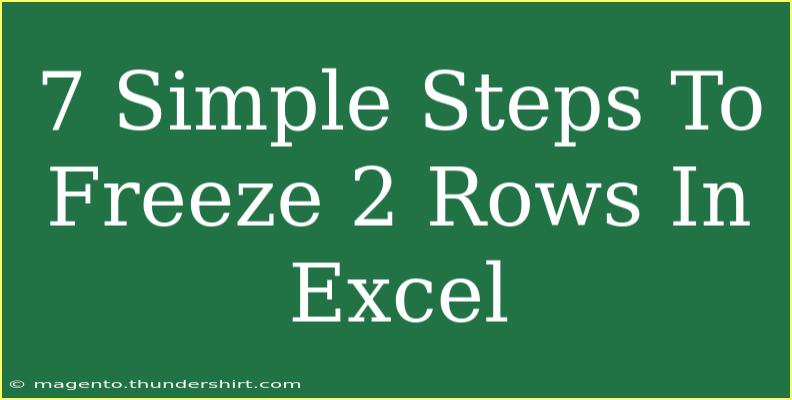If you've ever found yourself scrolling through a long Excel spreadsheet, trying to keep track of headers and critical data, then you know how crucial it can be to freeze specific rows for easy viewing. Freezing rows in Excel allows you to keep the top rows visible while scrolling through other data, which can be incredibly beneficial for large datasets. This guide will take you through 7 simple steps to freeze 2 rows in Excel efficiently while sharing some helpful tips and troubleshooting advice along the way! Let’s dive in! 📊
Step 1: Open Your Excel File
First things first, you need to open the Excel file that contains the data you wish to work with. Make sure you’re in the worksheet where you want to freeze your rows.
Step 2: Identify the Rows to Freeze
Before freezing rows, it's essential to know which rows you want to keep visible. In this case, we want to freeze the top two rows. You might see something like this:
| Header 1 |
Header 2 |
Header 3 |
| Data 1 |
Data 2 |
Data 3 |
| Data 4 |
Data 5 |
Data 6 |
| Data 7 |
Data 8 |
Data 9 |
The first two rows (the header rows) will be frozen.
Step 3: Select the Row Below the Rows You Want to Freeze
To freeze two rows, click on the row number on the left-hand side of Excel that is immediately below the rows you want to freeze. In our example, since we want to freeze Rows 1 and 2, you should select Row 3.
Step 4: Access the "View" Tab
Next, navigate to the “View” tab in the Ribbon at the top of the Excel window. This tab contains various options related to how you view your worksheet.
Step 5: Choose “Freeze Panes”
In the View tab, look for the “Freeze Panes” drop-down menu. Click on it, and you'll see three options:
- Freeze Panes
- Freeze Top Row
- Unfreeze Panes
Since you need to freeze two rows, select the first option: “Freeze Panes.”
Step 6: Verify Your Rows Are Frozen
Once you select “Freeze Panes,” your top two rows should now be frozen. To verify this, scroll down in your worksheet. The first two rows will remain visible while the rest of the rows will scroll normally. You will see that Rows 1 and 2 are stationary at the top while you work through the rest of your data.
Step 7: Unfreeze Rows (If Needed)
If you ever need to unfreeze the rows, just return to the “View” tab, click on “Freeze Panes,” and then select “Unfreeze Panes.” This will allow you to scroll through your entire worksheet without any frozen rows.
Common Mistakes to Avoid
- Selecting the wrong row: Make sure to click on the row number directly below the rows you wish to freeze.
- Forgetting to save your work: Always save your Excel file after making changes!
Troubleshooting Issues
- If the rows aren't freezing: Ensure you're selecting the correct row below the rows you want to freeze.
- Frozen panes don’t show as expected: Sometimes, a restart of Excel can resolve this issue if something seems off.
Real-World Application
Freezing rows is particularly useful for professionals who deal with large amounts of data, like analysts or project managers. For example, if you're managing project timelines or financial reports, having a steady view of your headers while scrolling through endless data makes it easier to maintain accuracy and avoid confusion.
<div class="faq-section">
<div class="faq-container">
<h2>Frequently Asked Questions</h2>
<div class="faq-item">
<div class="faq-question">
<h3>Can I freeze more than two rows in Excel?</h3>
<span class="faq-toggle">+</span>
</div>
<div class="faq-answer">
<p>Yes, you can freeze as many rows as you like by selecting the row just below the last row you want to freeze.</p>
</div>
</div>
<div class="faq-item">
<div class="faq-question">
<h3>What if I accidentally froze the wrong rows?</h3>
<span class="faq-toggle">+</span>
</div>
<div class="faq-answer">
<p>Simply go to the View tab, select “Freeze Panes,” and click on “Unfreeze Panes” to remove the freeze. Then, you can redo it correctly.</p>
</div>
</div>
<div class="faq-item">
<div class="faq-question">
<h3>Can I freeze rows and columns at the same time?</h3>
<span class="faq-toggle">+</span>
</div>
<div class="faq-answer">
<p>Yes! Just select the cell that is below the rows and to the right of the columns you want to freeze before clicking “Freeze Panes.”</p>
</div>
</div>
</div>
</div>
Freezing rows in Excel is a simple yet powerful tool that can significantly enhance your data management. By following these steps, you can ensure that your critical information is always visible and easy to access while working with larger datasets. Remember to regularly practice these techniques to become more proficient in your Excel skills!
<p class="pro-note">📈Pro Tip: Experiment with other Excel features like filtering and sorting to maximize your productivity!</p>