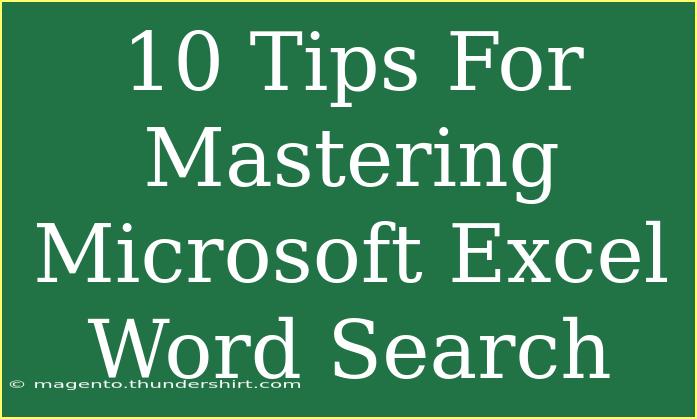When it comes to navigating and utilizing Microsoft Excel, many users often find themselves in a maze of data. One of the most useful functions in Excel is the word search feature. Knowing how to effectively search for information in your spreadsheets can not only save you time but also boost your productivity. Whether you're a beginner or a seasoned Excel user, mastering the word search feature can enhance your workflow significantly. Here are 10 helpful tips to get the most out of Microsoft Excel's word search functionality! 🔍✨
1. Utilize the Find Function
The Find function is a powerful tool that allows you to search for specific words or phrases within your Excel worksheet.
- How to Use: Press
Ctrl + F to open the Find dialog box. Type in the word or phrase you want to search for and hit "Find All" or "Find Next" to locate instances.
Key Tip
Make sure to set your search parameters in the options section (like searching by rows or columns) to refine your results effectively.
2. Search with Wildcards
Wildcards can make your word searches more flexible. They allow you to search for partial matches.
- Examples:
* represents any number of characters. For instance, searching for cat* will return results like "cat," "catalog," or "caterpillar."? represents a single character. For example, c?t will match "cat" and "cut."
3. Filter Your Data
Sometimes, you might want to focus on specific sections of your worksheet. Using filters can help narrow down your search to only visible cells.
- How to Filter: Select your data range, go to the "Data" tab, and choose "Filter." Once filtering is activated, you can search within the filtered results.
Important Note
After applying a filter, use the Find function again to search through the filtered data for more precise results.
4. Use Conditional Formatting
Using conditional formatting can visually highlight the cells that contain specific words. This method makes it easier to spot relevant data at a glance.
- How to Apply:
- Select the range of cells you want to format.
- Go to "Home" > "Conditional Formatting" > "New Rule."
- Choose "Format cells that contain" and enter the word you want to search for.
5. Search Across Multiple Worksheets
If your workbook contains multiple sheets, you might need to search across them all.
- How to Do It: When you open the Find dialog (using
Ctrl + F), click on "Options" and then select "Workbook" from the "Within" dropdown menu. This allows you to find results across all sheets.
6. Searching for Errors
Excel has built-in error checking that can help you identify and locate errors in your formulas or functions.
- How to Find Errors: Use
Ctrl + \ to find cells that have different formulas, making it easier to spot inconsistencies or mistakes in your data calculations.
Key Tip
Combining the Find function with error-checking can streamline your data validation process!
7. Advanced Find Options
Excel's Find dialog offers advanced options that let you refine your search results even further.
- Use Match Case: Check the "Match case" option if you want to search for words with specific uppercase and lowercase letters.
- Match Entire Cell Contents: This ensures you only find cells that match your search term exactly.
8. Replace Functionality
Sometimes, you may want to not only find a word but also replace it with something else.
- How to Replace: Open the Find dialog with
Ctrl + H. Enter the text you want to find and the replacement text, then choose "Replace" or "Replace All" to make the changes.
9. Search for Formulas
If you need to find cells that contain specific formulas or functions, Excel allows you to do that too!
- How to Search for Formulas: In the Find dialog, type
= followed by the function or part of the formula you’re searching for (e.g., =SUM).
10. Explore Excel's Help Resources
When all else fails, don't hesitate to use Excel's help resources. Microsoft offers a vast library of tutorials, forums, and articles that cover word search and many other features in Excel.
Important Note
Engaging with the community can provide insights and shortcuts that you might not have discovered on your own!
<div class="faq-section">
<div class="faq-container">
<h2>Frequently Asked Questions</h2>
<div class="faq-item">
<div class="faq-question">
<h3>How can I quickly find a specific word in Excel?</h3>
<span class="faq-toggle">+</span>
</div>
<div class="faq-answer">
<p>Use the Find function by pressing <strong>Ctrl + F</strong> and typing the word you want to find. Click "Find Next" to navigate through the results.</p>
</div>
</div>
<div class="faq-item">
<div class="faq-question">
<h3>Can I search for multiple words at once in Excel?</h3>
<span class="faq-toggle">+</span>
</div>
<div class="faq-answer">
<p>Excel does not support searching for multiple words at the same time, but you can repeat the Find operation for each word or phrase you are looking for.</p>
</div>
</div>
<div class="faq-item">
<div class="faq-question">
<h3>What should I do if the Find feature isn't working?</h3>
<span class="faq-toggle">+</span>
</div>
<div class="faq-answer">
<p>Ensure that you are searching within the correct worksheet or workbook and that you haven't accidentally applied filters or other search options that could limit your results.</p>
</div>
</div>
</div>
</div>
Mastering Microsoft Excel’s word search features is all about practice and utilizing the right techniques. Remember to take your time to explore the tips mentioned above. Each tip can significantly enhance your experience and productivity while working with data. So, dive in, experiment with different techniques, and find what works best for you! Don't forget to check out other related tutorials to further enhance your skills. Happy Excel-ing! 🥳
<p class="pro-note">🔑 Pro Tip: Regularly practice using the Find and Replace functions to familiarize yourself with their capabilities!</p>