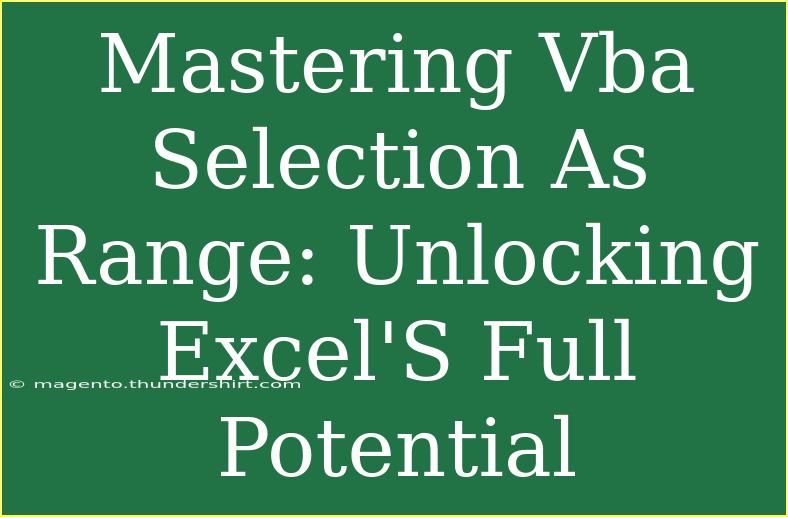If you’ve ever found yourself wrestling with large datasets in Excel, wishing you could automate tasks and enhance your productivity, then mastering VBA Selection as Range is about to change the game for you! Visual Basic for Applications (VBA) offers a powerful way to manipulate Excel spreadsheets, allowing you to automate repetitive tasks and customize your workflows. In this guide, we’ll explore helpful tips, advanced techniques, common mistakes, and troubleshooting advice related to using Selection as Range in VBA. Get ready to unlock Excel's full potential! 🚀
Understanding VBA and Selection as Range
Before diving into the nitty-gritty, let's clarify what VBA is and why Selection as Range is so important. VBA is a programming language integrated into Excel that allows you to create macros to automate complex tasks. The Selection object refers to the currently selected cell or range of cells in the Excel worksheet. Using Selection as Range effectively can significantly streamline your processes.
The Basics of Selection as Range
When working with Excel through VBA, you’ll often want to select ranges of cells to read data, modify values, or even format them. The most basic syntax to select a range looks like this:
Range("A1:B10").Select
This selects cells from A1 to B10. However, it’s essential to understand that while selecting ranges is a common practice, overusing Selection can lead to less efficient code.
Helpful Tips for Using Selection as Range Effectively
-
Avoid Unnecessary Select Statements: Often, you can manipulate ranges directly without selecting them first. For example, instead of:
Range("A1").Select
Selection.Value = "Hello"
You can simply do:
Range("A1").Value = "Hello"
-
Using With Statement: To streamline your code further, use the With statement when you’re working on multiple properties of the same object. Here’s a quick example:
With Range("A1:B2")
.Interior.Color = RGB(255, 255, 0)
.Font.Bold = True
.Borders.LineStyle = xlContinuous
End With
-
Dynamic Ranges: Use the CurrentRegion property to select a dynamic range based on the current cell. For instance:
Range("A1").CurrentRegion.Select
This selects all the adjacent cells that contain data.
Advanced Techniques
Once you're comfortable with the basics, you might want to explore some advanced techniques that can enhance your Excel automation experience.
1. Using Named Ranges
Using named ranges can make your code more readable and easier to maintain. For instance:
Names.Add Name:="SalesData", RefersTo:=Range("A1:A100")
Range("SalesData").Select
2. Manipulating Cell Formatting
Did you know you can change cell formatting in just one line? For instance, to set a specific number format:
Range("A1:A10").NumberFormat = "Currency"
3. Using Arrays for Bulk Operations
If you're dealing with large datasets, consider using arrays to manage your data before placing it back into Excel. Here’s a simple example:
Dim myData As Variant
myData = Range("A1:A100").Value
' Process data here
Range("B1:B100").Value = myData
Common Mistakes to Avoid
Even the most seasoned Excel users can stumble over a few common pitfalls. Here are some mistakes to be wary of:
- Relying Too Heavily on Select: It’s easy to fall into the trap of using Select and Selection excessively, which can slow down your macro execution.
- Not Fully Qualifying Range References: Always make sure your range references are qualified with a worksheet object to avoid errors when multiple sheets are open.
- Forgetting Error Handling: Implement error handling in your VBA code to gracefully manage unexpected issues.
Troubleshooting Issues
VBA can sometimes be finicky, but here are a few tips for troubleshooting common issues:
- Debugging with Breakpoints: Use breakpoints in your code to pause execution and inspect values at certain points.
- Use the Immediate Window: Test your code snippets in the Immediate Window (press Ctrl + G) to evaluate expressions quickly.
- Regularly Save Your Work: Make it a habit to save your Excel file frequently, especially before running new macros.
<div class="faq-section">
<div class="faq-container">
<h2>Frequently Asked Questions</h2>
<div class="faq-item">
<div class="faq-question">
<h3>What is VBA?</h3>
<span class="faq-toggle">+</span>
</div>
<div class="faq-answer">
<p>VBA stands for Visual Basic for Applications, a programming language built into Excel that allows users to automate tasks and enhance functionality.</p>
</div>
</div>
<div class="faq-item">
<div class="faq-question">
<h3>How can I run a macro in Excel?</h3>
<span class="faq-toggle">+</span>
</div>
<div class="faq-answer">
<p>To run a macro in Excel, go to the Developer tab, click on "Macros," select the desired macro, and click "Run."</p>
</div>
</div>
<div class="faq-item">
<div class="faq-question">
<h3>What does Selection as Range mean?</h3>
<span class="faq-toggle">+</span>
</div>
<div class="faq-answer">
<p>Selection as Range allows you to reference and manipulate the currently selected cells in an Excel worksheet using VBA.</p>
</div>
</div>
<div class="faq-item">
<div class="faq-question">
<h3>Can I create dynamic ranges in VBA?</h3>
<span class="faq-toggle">+</span>
</div>
<div class="faq-answer">
<p>Yes, you can create dynamic ranges using properties like CurrentRegion or by defining named ranges that adjust automatically based on data.</p>
</div>
</div>
</div>
</div>
In conclusion, mastering VBA Selection as Range is a vital skill that can help you optimize your Excel usage and make your workflow more efficient. From basic selections to advanced techniques, the power of VBA is at your fingertips. Don’t hesitate to practice these techniques, dive into related tutorials, and explore all that Excel has to offer.
<p class="pro-note">🚀Pro Tip: Keep experimenting with VBA to discover new ways to streamline your Excel tasks!</p>