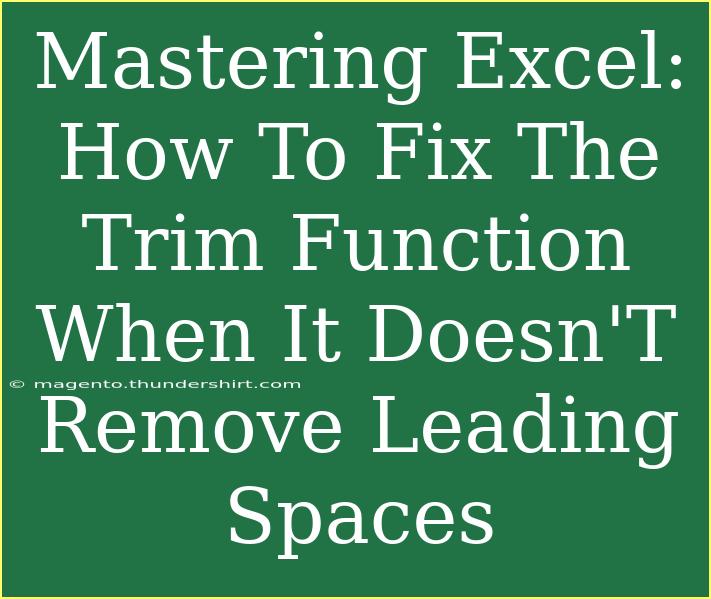When working with Excel, one of the functions that many users rely on is the TRIM function, which is designed to remove extra spaces from text. However, it's not uncommon for users to encounter issues where TRIM doesn't behave as expected and fails to remove leading spaces. This can be frustrating, especially when you are aiming for clean data entries. In this blog post, we're diving deep into understanding the TRIM function, why it sometimes doesn't work, and how to troubleshoot and master it effectively. So, let's get started! 🎉
Understanding the TRIM Function
The TRIM function is a handy tool that helps clean up text by removing any leading, trailing, or excess spaces between words in a string. Here's how you typically use it:
Syntax
=TRIM(text)
- text: This is the text from which you want to remove spaces.
Example
If you have a cell (A1) containing the text “ Hello World ”, using the formula =TRIM(A1) would return "Hello World", effectively removing the spaces.
Why TRIM Might Not Work
You might be wondering, "If TRIM is supposed to remove spaces, why isn't it working?" 🤔 Here are some common reasons why TRIM may not eliminate leading spaces:
-
Non-breaking Spaces: Excel's TRIM function only removes standard space characters (ASCII character 32). If the text contains non-breaking spaces (ASCII character 160), TRIM won't remove them.
-
Hidden Characters: Sometimes, data copied from websites or other software brings in hidden characters that TRIM can't remove.
-
Incorrect Usage: Errors in applying the TRIM function or referencing the wrong cells can lead to confusion.
Steps to Fix the TRIM Function
If you find that TRIM isn’t working as you expect, try these methods to rectify the issue:
1. Use CLEAN and SUBSTITUTE
To tackle non-breaking spaces or hidden characters, you can combine the TRIM function with CLEAN and SUBSTITUTE.
Steps:
-
Substitute Non-Breaking Spaces: Use SUBSTITUTE to replace non-breaking spaces with regular spaces.
=SUBSTITUTE(A1, CHAR(160), " ")
-
Combine with TRIM: Now, wrap it with TRIM to clean it further.
=TRIM(SUBSTITUTE(A1, CHAR(160), " "))
2. Check for Hidden Characters
You can use the LEN function to check the length of the string before and after applying TRIM.
Steps:
-
Measure Length: Before using TRIM, enter =LEN(A1) to find the character count.
-
Apply TRIM: Use =TRIM(A1), then check the length again. If the length remains unchanged, hidden characters may be the culprit.
3. Manual Inspection
If you're still facing issues, manually check for any hidden characters by clicking into the cell and observing spaces that may not be evident.
Common Mistakes to Avoid
When using the TRIM function, be aware of these common pitfalls:
- Copy-Pasting Issues: If you're copying data from external sources, spaces may behave unpredictably. Always run the TRIM function after pasting.
- Not Combining Functions: Relying solely on TRIM can lead to missed characters. Always check for non-breaking spaces or other hidden characters.
- Neglecting Data Types: Make sure your target cells are formatted correctly; text with leading spaces could be viewed as numbers if formatted incorrectly.
Troubleshooting TRIM Issues
Here are a few tips to help troubleshoot when TRIM doesn’t seem to be working:
- Experiment with SUBSTITUTE: If TRIM fails, use SUBSTITUTE to manually replace characters.
- Check Cell Formatting: Ensure your cells are formatted as ‘General’ or ‘Text’.
- Re-enter Data: Sometimes, simply retyping the data can resolve hidden character issues.
Practical Examples of Using TRIM
Imagine you're working with a customer database, and some entries contain extra spaces, potentially causing issues in sorting and data integrity. By using TRIM effectively, you can ensure that all entries are uniform.
Example Table
Here’s a quick table summarizing common use cases for the TRIM function:
<table>
<tr>
<th>Scenario</th>
<th>Formula</th>
</tr>
<tr>
<td>Cleaning up a full name</td>
<td>=TRIM(A1)</td>
</tr>
<tr>
<td>Removing non-breaking spaces</td>
<td>=TRIM(SUBSTITUTE(A1, CHAR(160), " "))</td>
</tr>
<tr>
<td>Measuring before and after TRIM</td>
<td>=LEN(A1) and =LEN(TRIM(A1))</td>
</tr>
</table>
Frequently Asked Questions
<div class="faq-section">
<div class="faq-container">
<h2>Frequently Asked Questions</h2>
<div class="faq-item">
<div class="faq-question">
<h3>Why isn’t TRIM removing spaces from my text?</h3>
<span class="faq-toggle">+</span>
</div>
<div class="faq-answer">
<p>TRIM only removes regular space characters. If there are non-breaking spaces or hidden characters, you’ll need to use SUBSTITUTE or other methods.</p>
</div>
</div>
<div class="faq-item">
<div class="faq-question">
<h3>Can TRIM remove spaces from numbers?</h3>
<span class="faq-toggle">+</span>
</div>
<div class="faq-answer">
<p>No, TRIM is specifically designed for text strings. If you have numbers formatted as text with spaces, TRIM can help but ensure you convert them to numbers if necessary.</p>
</div>
</div>
<div class="faq-item">
<div class="faq-question">
<h3>What if my text has inconsistent spacing?</h3>
<span class="faq-toggle">+</span>
</div>
<div class="faq-answer">
<p>TRIM will clean up leading and trailing spaces, but for extra spaces between words, ensure you apply TRIM first and then use SUBSTITUTE to consolidate spaces.</p>
</div>
</div>
</div>
</div>
Recapping our journey through mastering the TRIM function, it's clear that with a bit of understanding and the right techniques, we can avoid common pitfalls and troubleshoot effectively. The key takeaway here is that while TRIM is a powerful tool, being aware of its limitations will only enhance your data handling skills in Excel. Don't hesitate to practice these techniques on your own datasets and explore other tutorials to expand your knowledge further!
<p class="pro-note">✨Pro Tip: Always double-check for hidden characters or non-breaking spaces when using TRIM to ensure your data is perfectly cleaned!</p>