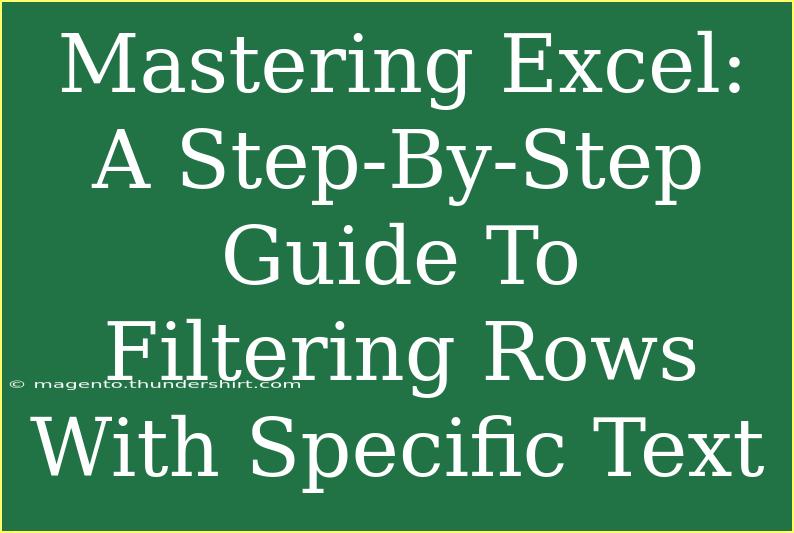Excel is an incredibly powerful tool, and mastering its features can greatly enhance your productivity and data analysis skills. One of the most essential skills in Excel is the ability to filter rows based on specific text criteria. Whether you're organizing a large dataset, preparing a report, or conducting a data analysis project, being able to pinpoint relevant information quickly is invaluable.
Let’s dive into the step-by-step guide to filtering rows with specific text, along with helpful tips, common mistakes, and troubleshooting techniques.
Understanding Excel Filters
Excel filters are a tool that allows you to display only the rows that meet certain criteria, hiding others. This is particularly useful when dealing with large datasets where manually sifting through each row would be time-consuming. With filtering, you can:
- Narrow down data to view only what’s relevant to you
- Enhance data analysis efficiency
- Make better data-driven decisions
How to Filter Rows by Specific Text
Here’s a step-by-step guide to filtering rows in Excel based on specific text criteria:
Step 1: Open Your Excel Workbook
Start by launching Excel and opening the workbook that contains the data you want to filter.
Step 2: Select Your Data Range
Click and drag to select the range of cells that includes your data. This should include the column headers for better usability. If you want to filter the entire sheet, you can simply select any cell within your data range.
Step 3: Enable Filtering
- Navigate to the Data tab on the ribbon at the top of Excel.
- Look for the Sort & Filter group and click on the Filter button (it looks like a funnel).
- You will notice small drop-down arrows appear in the header row of your selected data range.
Step 4: Filter by Specific Text
- Click on the drop-down arrow in the header of the column you want to filter by.
- In the drop-down menu, you can see options like Sort A to Z, Sort Z to A, and Text Filters.
- Hover over Text Filters to see various options, like Contains, Does Not Contain, Begins With, or Ends With.
- Choose Contains if you want to filter by rows containing specific text.
Step 5: Enter Your Filter Criteria
- A dialog box will pop up asking for your filter criteria.
- Enter the specific text you want to filter by in the provided field.
- Click OK.
Step 6: Review Your Filtered Data
You will now see only the rows that contain the specific text you entered. The other rows are hidden but not deleted. You can easily return to your full dataset by clicking the Filter button again.
Step 7: Clear the Filter (if needed)
To clear the filter and view all data again:
- Click on the drop-down arrow in the column header where you applied the filter.
- Select Clear Filter from [Column Name].
Your full dataset will reappear.
Common Mistakes to Avoid
- Not Including Headers: Always include headers when selecting your data range. This ensures that your filtering is easier to understand and use.
- Forgetting to Clear Filters: Sometimes, it’s easy to forget to clear filters after analyzing your data. This can lead to confusion when you try to view the entire dataset.
- Using Wrong Text Criteria: Ensure you enter the correct text. Remember that filters are case-insensitive but are sensitive to extra spaces or characters.
Troubleshooting Filter Issues
If you encounter issues with your filters, here are a few troubleshooting tips:
- Filter Not Working: Ensure that your data has been formatted as a table or that filters are enabled for your selected range. If not, select the range again and click the Filter button.
- Hidden Rows Not Appearing: Check if other filters are applied in different columns. You may need to clear filters in all relevant columns.
- Filter Criteria Not Recognized: Double-check your text input for spelling errors or extra spaces.
Practical Examples of Filtering
Imagine you’re managing a sales team and need to analyze performance by region. By filtering your data to show only sales from a specific region, you can generate targeted reports and focus on specific areas for improvement.
You might have the following dataset:
| Salesperson |
Region |
Sales |
| John Doe |
East |
$5000 |
| Jane Smith |
West |
$7000 |
| Alice Jones |
East |
$3000 |
| Bob Brown |
South |
$4500 |
If you filter by "East," only John Doe and Alice Jones's data would remain visible, allowing you to assess East region performance more efficiently.
Additional Tips and Shortcuts
- Use Keyboard Shortcuts: Instead of navigating through the menu, you can quickly apply filters using keyboard shortcuts. Press Ctrl + Shift + L to toggle filters on and off.
- Create Custom Views: For frequently used filters, consider saving custom views to quickly switch between different filtered datasets.
<div class="faq-section">
<div class="faq-container">
<h2>Frequently Asked Questions</h2>
<div class="faq-item">
<div class="faq-question">
<h3>How do I filter by multiple criteria in Excel?</h3>
<span class="faq-toggle">+</span>
</div>
<div class="faq-answer">
<p>You can apply multiple filters by clicking on the drop-down arrows of different columns and setting your criteria individually. Alternatively, you can use advanced filtering options for more complex criteria.</p>
</div>
</div>
<div class="faq-item">
<div class="faq-question">
<h3>Can I filter by color in Excel?</h3>
<span class="faq-toggle">+</span>
</div>
<div class="faq-answer">
<p>Yes! If you have applied cell color formatting, you can filter by color by selecting the color from the Filter menu under the color options.</p>
</div>
</div>
<div class="faq-item">
<div class="faq-question">
<h3>What do I do if my filter button is greyed out?</h3>
<span class="faq-toggle">+</span>
</div>
<div class="faq-answer">
<p>This usually means that your data range is formatted as a table or there is merged cells. Ensure no merged cells are present and recheck your data range.</p>
</div>
</div>
</div>
</div>
Recap the essential points: Filtering data in Excel is a straightforward yet powerful skill. You can efficiently manage and analyze large datasets by knowing how to filter by specific text and avoiding common mistakes. Remember to practice regularly to master these techniques and improve your Excel efficiency.
For further learning, don’t hesitate to explore additional Excel tutorials available in this blog. Each can help you uncover more secrets of this versatile tool!
<p class="pro-note">✨Pro Tip: Don't forget to explore advanced filtering options for even more effective data analysis!</p>