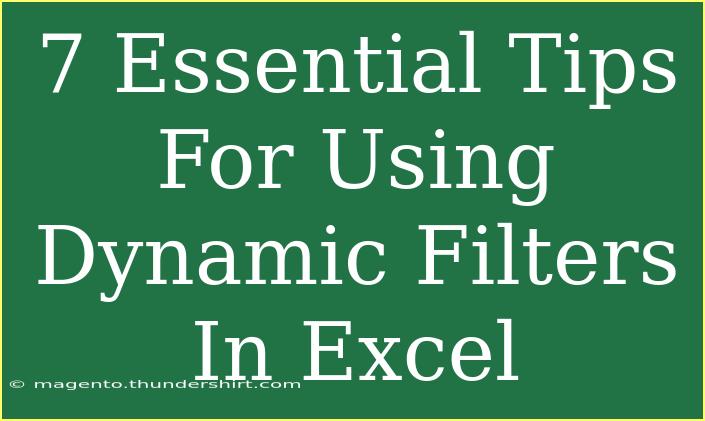Using dynamic filters in Excel can revolutionize the way you analyze and interact with your data. By leveraging the power of filters, you can quickly sift through large datasets, focus on what matters most, and gain valuable insights effortlessly. Whether you’re a beginner or looking to refine your Excel skills, the following tips will help you harness the full potential of dynamic filtering. Let’s dive in! 🏊♂️
Understanding Dynamic Filters
Dynamic filters in Excel allow users to adjust their view of data in real-time. Instead of manually filtering and sifting through information, dynamic filters let you create interactive elements like dropdown menus that provide a more responsive experience. This means less time spent navigating through countless rows and more time spent making informed decisions.
1. Setting Up a Table for Filtering
One of the foundational steps for effective filtering is to convert your data range into a table.
- How to Do It:
- Select any cell in your dataset.
- Navigate to the “Insert” tab.
- Click “Table” and ensure “My table has headers” is checked.
- Press “OK.”
This creates a structured table that enables Excel's filtering capabilities. 📊
2. Utilizing Slicers for Quick Access
Slicers provide a visual way to filter data. They’re particularly useful in dashboards and reports where visual impact matters.
- How to Add Slicers:
- With your table selected, go to the “Table Tools Design” tab.
- Click on “Insert Slicer.”
- Choose the field(s) you want to filter by and press “OK.”
Now, you have an interactive filter that users can click to display specific data subsets. 🌟
3. Employing the FILTER Function
If you're working with Excel 365 or Excel 2021, the new FILTER function can significantly enhance your filtering experience.
- Example of FILTER Function:
=FILTER(A2:C10, C2:C10="Yes")
This formula filters data in the range A2:C10, returning rows where the value in column C equals “Yes.” It’s dynamic and updates automatically when data changes.
4. Using Advanced Filter for Complex Criteria
For situations where you need more control over your filtering, consider using Advanced Filter.
- How to Access Advanced Filter:
- Highlight your dataset.
- Go to the “Data” tab.
- Click on “Advanced” under the Sort & Filter group.
You can set criteria ranges to include multiple conditions, giving you powerful filtering options.
5. Avoiding Common Mistakes
When utilizing dynamic filters, it’s essential to avoid pitfalls that can hinder your efficiency.
- Common Mistakes:
- Forgetting to update the data range in formulas or charts when data is added or removed.
- Using inconsistent data formats (e.g., text vs. numbers) which can skew filter results.
- Over-filtering, which can lead to losing sight of important data trends.
6. Troubleshooting Filter Issues
If you encounter issues with your dynamic filters, here are some steps to troubleshoot:
- Steps to Fix Issues:
- Ensure your data has headers. Filters will not work properly without them.
- Check for blank rows within your data as they can disrupt filtering.
- Verify data types are consistent across the column you’re filtering.
7. Utilizing Data Validation for Interactive Filters
Data validation is another excellent way to create dynamic filters. It helps users select from predefined options.
- How to Set Up Data Validation:
- Click on the cell where you want the dropdown.
- Go to the “Data” tab, then click on “Data Validation.”
- In the settings, choose “List” and input your criteria.
Now, users can choose values from a dropdown, dynamically filtering the associated data accordingly.
<table>
<tr>
<th>Tip</th>
<th>Description</th>
</tr>
<tr>
<td>Set Up a Table</td>
<td>Convert your data range into a table for structured filtering.</td>
</tr>
<tr>
<td>Use Slicers</td>
<td>Add slicers for a visually appealing filtering experience.</td>
</tr>
<tr>
<td>FILTER Function</td>
<td>Utilize the FILTER function for dynamic and real-time filtering.</td>
</tr>
<tr>
<td>Advanced Filter</td>
<td>Apply advanced filtering for complex criteria and conditions.</td>
</tr>
<tr>
<td>Avoid Mistakes</td>
<td>Be mindful of common pitfalls that can disrupt your filtering.</td>
</tr>
<tr>
<td>Troubleshoot</td>
<td>Follow steps to resolve issues with your filters.</td>
</tr>
<tr>
<td>Data Validation</td>
<td>Create interactive filters using dropdowns for user input.</td>
</tr>
</table>
<div class="faq-section">
<div class="faq-container">
<h2>Frequently Asked Questions</h2>
<div class="faq-item">
<div class="faq-question">
<h3>Can I use dynamic filters with non-tabular data?</h3>
<span class="faq-toggle">+</span>
</div>
<div class="faq-answer">
<p>Dynamic filters are most effective with tabular data. If you're using non-tabular data, consider converting it into a table first.</p>
</div>
</div>
<div class="faq-item">
<div class="faq-question">
<h3>What should I do if my filter results are empty?</h3>
<span class="faq-toggle">+</span>
</div>
<div class="faq-answer">
<p>Check your criteria and ensure that there is matching data in your range. Additionally, ensure your data types match (e.g., numbers vs. text).</p>
</div>
</div>
<div class="faq-item">
<div class="faq-question">
<h3>Is there a limit to the number of slicers I can use?</h3>
<span class="faq-toggle">+</span>
</div>
<div class="faq-answer">
<p>No specific limit exists, but having too many slicers can complicate the interface. Aim for a balance between usability and functionality.</p>
</div>
</div>
<div class="faq-item">
<div class="faq-question">
<h3>Can I automate the filtering process?</h3>
<span class="faq-toggle">+</span>
</div>
<div class="faq-answer">
<p>Yes, you can use macros or VBA (Visual Basic for Applications) to automate filtering tasks in Excel.</p>
</div>
</div>
<div class="faq-item">
<div class="faq-question">
<h3>What if my data changes frequently?</h3>
<span class="faq-toggle">+</span>
</div>
<div class="faq-answer">
<p>Use dynamic ranges with Excel’s OFFSET function or the FILTER function to keep your data and filters up to date automatically.</p>
</div>
</div>
</div>
</div>
Dynamic filters can significantly enhance your data analysis experience, making it easier to extract meaningful insights. By implementing these tips, you’ll be on your way to mastering Excel like a pro! Remember, practice makes perfect, so don’t hesitate to explore different filtering techniques and experiment with your datasets. Happy filtering!
<p class="pro-note">✨Pro Tip: Regularly update your data validation lists to keep your filters relevant!</p>