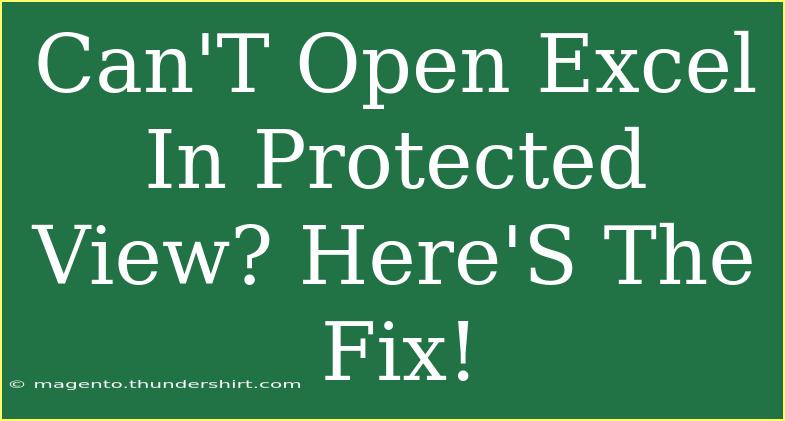Encountering the "Can't Open Excel in Protected View" error can be frustrating, especially when you’re eager to access important spreadsheets. This common issue arises when you open Excel files that are from untrusted locations or when they come with certain security settings. But don't worry! We're here to guide you through understanding this problem and providing effective solutions, tips, and tricks to ensure smooth sailing with Excel.
Understanding Protected View
Protected View is a security feature in Microsoft Excel designed to protect your computer from potentially harmful files. When Excel detects that a file comes from the web, an email attachment, or a potentially unsafe location, it opens it in Protected View, preventing you from editing it until you decide it's safe. 🚦
Why Does This Happen?
- Security measures: Microsoft aims to keep you safe from malware and virus-infected files.
- File source: Files downloaded from the internet or received through emails are often flagged.
- Office Trust Center settings: Configuration settings may restrict opening files from certain sources.
Signs You’re in Protected View
When a file is opened in Protected View, you will typically see a yellow message bar at the top of the Excel window that says, "Protected View: Be careful—files from the web can contain viruses. Edit anyway."
You might be hesitant to click on “Enable Editing” because of the potential risks. But let’s dive into the steps you can take to resolve this issue.
Steps to Fix the "Can't Open Excel in Protected View" Issue
Step 1: Enable Editing
Sometimes, the simplest solution is just to enable editing. Click on the “Enable Editing” button on the yellow bar. If your file opens afterward, then it was merely a precautionary measure.
Step 2: Change Protected View Settings
If you want to prevent this issue from happening in the future, you can adjust the Protected View settings:
-
Open Excel.
-
Go to File > Options.
-
Click on Trust Center on the left side.
-
Click on Trust Center Settings.
-
In the Trust Center dialog, select Protected View.
-
You will see three checkboxes:
- Enable Protected View for files originating from the Internet
- Enable Protected View for files located in potentially unsafe locations
- Enable Protected View for Outlook attachments
Uncheck the boxes based on your preference. However, be cautious, as unchecking these can expose your system to security risks.
Step 3: Check File Location
If the file is saved on an external drive or network location, it may trigger Protected View. Try moving it to your desktop or a known safe location and open it again.
Step 4: Disable Add-ins
Sometimes, add-ins can interfere with Excel’s functionality. You can disable add-ins by following these steps:
- Go to File > Options > Add-ins.
- At the bottom of the window, select COM Add-ins from the Manage dropdown menu and click Go.
- Uncheck any add-ins you don’t recognize or don’t use regularly and click OK.
Step 5: Repair Office
If Excel still won't open files properly, consider repairing your Office installation. Here’s how:
- Open Control Panel.
- Click on Programs > Programs and Features.
- Find Microsoft Office in the list and select it.
- Click on Change and then select Repair.
- Follow the prompts to repair your installation.
Common Mistakes to Avoid
- Ignoring Update Notifications: Always keep Excel updated. Many issues stem from outdated software.
- Disabling Protected View Completely: While this may seem like a quick fix, it can expose you to harmful files.
- Downloading from Untrusted Sources: Always be cautious of where your files are coming from.
Troubleshooting Tips
- Open Excel in Safe Mode: Sometimes, Excel works perfectly in Safe Mode. To do this, hold down the
CTRL key while starting Excel.
- Check for Multiple Versions of Excel: If you have different versions of Excel installed, ensure you’re using the correct one that matches your files.
Summary of Common Fixes
<table>
<tr>
<th>Issue</th>
<th>Solution</th>
</tr>
<tr>
<td>Protected View message</td>
<td>Click "Enable Editing"</td>
</tr>
<tr>
<td>Files from the Internet</td>
<td>Change Protected View settings in Trust Center</td>
</tr>
<tr>
<td>File on an external drive</td>
<td>Move file to a trusted location (e.g., desktop)</td>
</tr>
<tr>
<td>Add-ins causing issues</td>
<td>Disable problematic add-ins</td>
</tr>
<tr>
<td>Excel won't open files properly</td>
<td>Repair Office installation</td>
</tr>
</table>
<div class="faq-section">
<div class="faq-container">
<h2>Frequently Asked Questions</h2>
<div class="faq-item">
<div class="faq-question">
<h3>Why does Excel open files in Protected View?</h3>
<span class="faq-toggle">+</span>
</div>
<div class="faq-answer">
<p>Excel opens files in Protected View to protect your computer from potentially harmful content. It is a safety feature aimed at preventing malware infections.</p>
</div>
</div>
<div class="faq-item">
<div class="faq-question">
<h3>How do I disable Protected View completely?</h3>
<span class="faq-toggle">+</span>
</div>
<div class="faq-answer">
<p>You can disable Protected View by navigating to File > Options > Trust Center > Trust Center Settings > Protected View and unchecking all the options. However, it's not recommended due to security risks.</p>
</div>
</div>
<div class="faq-item">
<div class="faq-question">
<h3>What if Excel keeps crashing when opening files?</h3>
<span class="faq-toggle">+</span>
</div>
<div class="faq-answer">
<p>If Excel crashes consistently, try repairing the Office installation or running Excel in Safe Mode to diagnose if an add-in is causing the issue.</p>
</div>
</div>
<div class="faq-item">
<div class="faq-question">
<h3>Can I trust files from my email attachments?</h3>
<span class="faq-toggle">+</span>
</div>
<div class="faq-answer">
<p>Only open email attachments from trusted sources. If unsure, scan them with antivirus software before opening.</p>
</div>
</div>
</div>
</div>
Recap your experience of opening Excel files. The most important points to remember are to always be cautious about where your files are coming from, keep your software updated, and adjust your Protected View settings carefully. Embrace the security features while knowing how to handle them effectively. Explore related tutorials to enhance your Excel skills and stay informed on best practices.
<p class="pro-note">🌟Pro Tip: Always back up your important Excel files to avoid data loss while troubleshooting issues!</p>