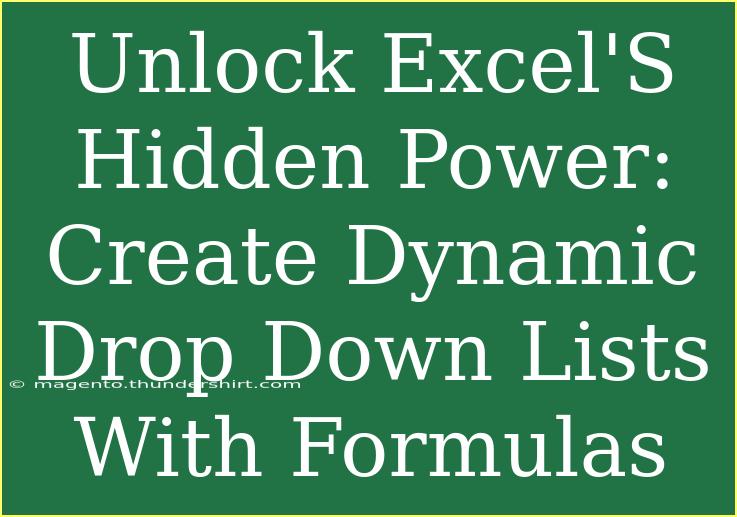If you've ever found yourself overwhelmed by the sheer amount of data in your Excel spreadsheets, you're not alone! One of the best ways to make data entry easier and more efficient is by creating dynamic drop-down lists. These lists not only streamline your workflow but also minimize errors and enhance the overall user experience. 🌟 Let's dive into how you can unlock Excel's hidden power to create these smart drop-down lists using formulas!
What is a Dynamic Drop-Down List?
A dynamic drop-down list in Excel allows users to select from a list of items that can change based on certain criteria, like what has been selected in another cell. For example, if you have a list of fruits and you want to show only the fruits that are in season, a dynamic drop-down list can help you achieve this with ease.
Why Use Dynamic Drop-Down Lists?
- Data Accuracy: Reduces the chance of manual entry errors.
- Flexibility: Adjusts to changes in data automatically.
- User-Friendly: Simplifies the process for users, especially in forms and data collection.
How to Create a Dynamic Drop-Down List in Excel
Creating a dynamic drop-down list requires a few steps, including setting up your data and using formulas. Here’s a step-by-step guide to help you through the process.
Step 1: Organize Your Data
Before creating your drop-down list, ensure your data is organized correctly. Place your source data in a single column on a separate sheet or away from your main data. For instance, let’s say you have a list of fruits.
| Fruits |
| Apple |
| Banana |
| Cherry |
| Date |
Step 2: Define the Named Range
A named range allows you to refer to a range of cells with a specific name rather than the cell address.
- Select your data range (in this case, the list of fruits).
- Go to the Formulas tab, and select Define Name.
- Enter a name (e.g.,
FruitsList) and ensure it refers to the correct range.
- Click OK.
Step 3: Create the Drop-Down List
Now, let's create the drop-down list.
- Select the cell where you want the drop-down to appear (e.g., cell A1).
- Navigate to the Data tab and click on Data Validation.
- In the Data Validation dialog box, select List from the Allow dropdown.
- In the Source field, type
=FruitsList (or the name you defined earlier).
- Click OK.
Step 4: Making the List Dynamic
To make your drop-down list dynamic, you can use the OFFSET and COUNTA functions. This ensures that your list updates automatically as you add or remove items.
- Define a new name (e.g.,
DynamicFruits) by following Step 2.
- In the Refers to box, enter the following formula:
=OFFSET(Fruits!$A$1, 0, 0, COUNTA(Fruits!$A:$A), 1)
- This formula creates a dynamic range starting from
Fruits!$A$1, counting how many entries are filled in the column.
- Now go back to your drop-down list creation and update the Source to
=DynamicFruits.
And voilà! You have a dynamic drop-down list that updates automatically! 🎉
Tips and Tricks for Using Dynamic Drop-Down Lists
- Multiple Lists: If you need more than one drop-down list that relates to each other (for example, a list of fruits and a corresponding list of their colors), consider using named ranges combined with the INDIRECT function.
- Validation Messages: Use the input message feature in Data Validation to guide users on what to select. This enhances user experience.
- Error Alerts: Customize error alerts to help users know if they've made an invalid selection.
Common Mistakes to Avoid
- Not Updating Named Ranges: Remember to adjust your named ranges when your source data changes.
- Overlooking Data Validation: Make sure Data Validation is set correctly to ensure smooth functionality.
- Skipping the OFFSET Formula: If you want your drop-down list to be dynamic, don't skip the OFFSET step.
Troubleshooting Issues
If you encounter issues while creating your dynamic drop-down lists, here are some tips:
- Drop-Down List Not Appearing: Check if Data Validation is correctly set and ensure you are referencing the right named range.
- List Not Updating: Ensure that your COUNTA function accurately counts the number of entries in your source data. Check for any empty cells that may affect the count.
- Formula Errors: Double-check the syntax and ensure that your Excel version supports the functions you are using.
<div class="faq-section">
<div class="faq-container">
<h2>Frequently Asked Questions</h2>
<div class="faq-item">
<div class="faq-question">
<h3>Can I create a drop-down list with multiple selections?</h3>
<span class="faq-toggle">+</span>
</div>
<div class="faq-answer">
<p>Excel does not support multiple selections by default in a drop-down list. However, you can use VBA (Visual Basic for Applications) to allow multiple selections in one cell.</p>
</div>
</div>
<div class="faq-item">
<div class="faq-question">
<h3>How can I clear a drop-down selection?</h3>
<span class="faq-toggle">+</span>
</div>
<div class="faq-answer">
<p>Simply click on the drop-down arrow and select the blank option at the top of your list if you have included it, or delete the cell content directly.</p>
</div>
</div>
<div class="faq-item">
<div class="faq-question">
<h3>Can I create dependent drop-down lists?</h3>
<span class="faq-toggle">+</span>
</div>
<div class="faq-answer">
<p>Yes, you can create dependent drop-down lists using the INDIRECT function to refer to the selections made in previous drop-downs.</p>
</div>
</div>
</div>
</div>
Dynamic drop-down lists are a powerful tool for enhancing data entry processes in Excel. By following the steps outlined above, you can not only simplify data collection but also create a more interactive experience for users.
Remember to keep practicing with various datasets to fully grasp how these lists can change the way you work with Excel. Dive into more advanced tutorials and explore the infinite possibilities within Excel that can transform your productivity!
<p class="pro-note">✨Pro Tip: Experiment with different formula combinations to see how they can enhance your Excel skills and make your data management a breeze!</p>