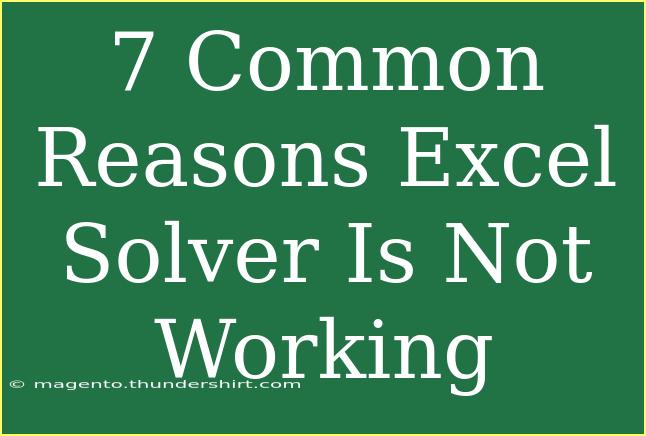Excel Solver is an exceptional tool that aids users in solving optimization problems, making it indispensable for anyone working with data in Excel. However, even the best tools can sometimes run into issues. If you've found yourself in a situation where Excel Solver isn’t performing as expected, you're not alone. In this post, we’ll explore seven common reasons why Excel Solver may not be working effectively and provide some handy tips and solutions to get it back on track! 🚀
Understanding Excel Solver
Before diving into the common issues, it’s essential to understand what Excel Solver is designed for. Solver is an add-in program that allows you to perform what-if analysis by finding an optimal value for a formula in one cell—known as the target cell—subject to constraints on the values of other formula cells. Whether you're budgeting, conducting resource allocation, or solving complex equations, Excel Solver is a versatile tool that can help you achieve your goals.
1. Solver Add-in Not Installed or Enabled
One of the most common reasons Solver may not function correctly is that the add-in is either not installed or disabled in your Excel. To check this:
- Click on the File tab.
- Select Options.
- In the Excel Options window, click on Add-ins.
- Look for Solver Add-in in the list. If it's not listed, you may need to install it.
To enable it:
- At the bottom of the Add-ins window, select Excel Add-ins from the Manage drop-down and click Go.
- In the Add-ins window, check the box next to Solver Add-in and click OK.
Important Note: If you don't see the Solver option after enabling it, restart Excel to see the changes.
2. Incorrectly Defined Problem Parameters
It’s vital to set up your optimization problem correctly. A misconfigured target cell, variable cells, or constraints can lead to Solver not working as expected. Here’s how to ensure proper setup:
- Target Cell: Confirm that your target cell is defined correctly. This should be the cell you want to maximize, minimize, or set to a specific value.
- Variable Cells: Check if the variable cells (those that Solver can change) are selected correctly.
- Constraints: Ensure that all the constraints applied are accurate and logical. Incorrect constraints can lead to no solution being found.
Example of Setting Up Solver Parameters
<table>
<tr>
<th>Parameter</th>
<th>Description</th>
<th>Example</th>
</tr>
<tr>
<td>Target Cell</td>
<td>The cell that contains the formula to optimize</td>
<td>Maximize profit in cell B2</td>
</tr>
<tr>
<td>Variable Cells</td>
<td>Cells that Solver can change to reach the target</td>
<td>Quantity of products in cells C2:C10</td>
</tr>
<tr>
<td>Constraints</td>
<td>Conditions the solution must satisfy</td>
<td>Resource limits in cells D2:D10</td>
</tr>
</table>
3. Non-Linear Models or Constraints
Excel Solver is equipped to handle both linear and non-linear optimization problems, but it may struggle with complex non-linear models or when there are conflicting constraints. If your model is non-linear:
- Make sure to use the appropriate solving method in Solver, such as the GRG Nonlinear or Evolutionary method.
- Check your constraints to ensure they do not contradict each other, as conflicting constraints can prevent Solver from finding a solution.
4. Insufficient Data or Values
Having insufficient data or values in your variables may cause Solver to fail. Ensure you have:
- All necessary data filled in.
- Valid numerical entries—no text strings or errors in cells involved in the Solver model.
This is particularly crucial if you are using dynamic ranges or references that might change based on other calculations.
5. Circular References
Circular references occur when a formula refers back to its own cell directly or indirectly, which can cause Excel Solver to malfunction. To check for circular references:
- Go to the Formulas tab.
- Look for Error Checking.
- Click on Circular References to see if any exist in your spreadsheet.
If you find any, consider removing or adjusting them.
Important Note: Circular references might lead to infinite loops, creating unreliable solutions.
6. Excel Version Limitations
Some features or capabilities of Excel Solver may vary between different Excel versions. Make sure that your version of Excel supports the necessary features required for your task. Additionally, an outdated version of Excel may come with bugs or limitations in Solver's functionality.
7. Solver Settings and Options
Sometimes, Solver may not work simply due to incorrect settings or options. Review the settings by going to:
- Click on the Solver button in the Data tab.
- Review settings such as Max Time, Max Iterations, and the Tolerance level.
Adjust these parameters to see if they improve Solver's performance. If you’re frequently getting the same results, consider increasing the maximum iterations or time limits.
<div class="faq-section">
<div class="faq-container">
<h2>Frequently Asked Questions</h2>
<div class="faq-item">
<div class="faq-question">
<h3>What should I do if Solver returns a “No Solution” message?</h3>
<span class="faq-toggle">+</span>
</div>
<div class="faq-answer">
<p>This could be due to incorrectly defined parameters or conflicting constraints. Review your setup carefully.</p>
</div>
</div>
<div class="faq-item">
<div class="faq-question">
<h3>Why is my Solver not returning the expected results?</h3>
<span class="faq-toggle">+</span>
</div>
<div class="faq-answer">
<p>There could be several reasons including wrong parameter settings, data issues, or needing to adjust the solving method used. Check each aspect methodically.</p>
</div>
</div>
<div class="faq-item">
<div class="faq-question">
<h3>Can I use Solver with non-linear problems?</h3>
<span class="faq-toggle">+</span>
</div>
<div class="faq-answer">
<p>Yes, but ensure you're using the appropriate solving method like the GRG Nonlinear method.</p>
</div>
</div>
<div class="faq-item">
<div class="faq-question">
<h3>Is there a limit to how many variables I can include in Solver?</h3>
<span class="faq-toggle">+</span>
</div>
<div class="faq-answer">
<p>Yes, there is a limit, but it varies based on the version of Excel you’re using. Generally, keeping the model simpler with fewer variables can yield better results.</p>
</div>
</div>
<div class="faq-item">
<div class="faq-question">
<h3>How do I reset Solver settings to default?</h3>
<span class="faq-toggle">+</span>
</div>
<div class="faq-answer">
<p>You can reset Solver settings by clicking on the “Reset All” button within the Solver parameters window.</p>
</div>
</div>
</div>
</div>
In conclusion, when Excel Solver isn't cooperating, it can be frustrating, but understanding the common pitfalls can make all the difference. Ensure your add-in is activated, your parameters are set correctly, and check for circular references or conflicting constraints. Taking the time to troubleshoot and adjust settings will allow you to harness the full power of Excel Solver for your optimization tasks. Don’t hesitate to practice using the tool and explore additional tutorials to sharpen your skills.
<p class="pro-note">✨Pro Tip: Always save your Excel file before running Solver to avoid losing data in case something goes wrong.</p>