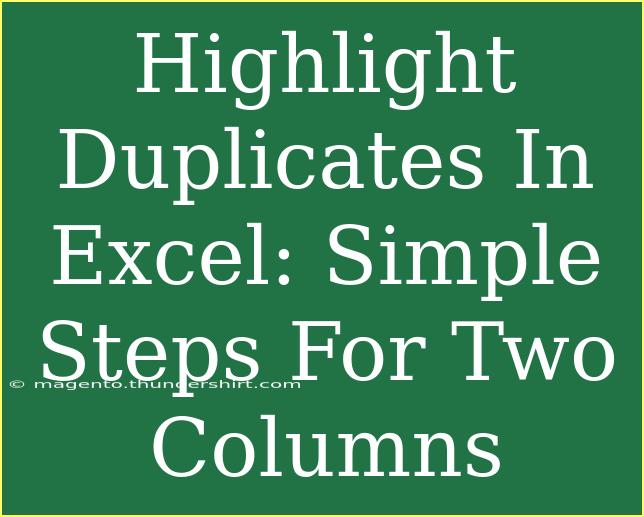Highlighting duplicates in Excel can greatly enhance your data analysis and help maintain data integrity. Whether you're managing a budget, tracking sales, or analyzing customer data, pinpointing duplicates is essential for a clean dataset. This article will take you through simple yet effective steps to highlight duplicates in two columns, ensuring you never miss important information again. Let’s dive into the process! 🚀
Why Highlighting Duplicates is Important
Duplicated entries can lead to erroneous conclusions and poor decision-making. By identifying duplicates, you can:
- Improve Data Quality: Clean data means more reliable analysis.
- Enhance Reporting: Clear reporting is possible only when the data is concise.
- Reduce Errors: Prevent mistakes from multiplying by identifying issues early.
Steps to Highlight Duplicates in Two Columns
Now that we understand why it's crucial to highlight duplicates, let’s go through the steps.
Step 1: Select Your Data
- Open your Excel worksheet containing the data you want to analyze.
- Click and drag to select the two columns where you want to find duplicates.
Step 2: Access Conditional Formatting
- With your columns selected, go to the Home tab on the ribbon.
- In the Styles group, click on Conditional Formatting.
Step 3: Create a New Rule
- From the drop-down menu, choose New Rule.
- In the New Formatting Rule dialog, select Use a formula to determine which cells to format.
Step 4: Enter the Formula
In the formula field, enter the following formula to find duplicates:
=COUNTIF($A$1:$B$100,A1)>1
Note: Adjust $A$1:$B$100 to the actual range of your data. This formula checks if the value in the current cell exists more than once in the defined range.
Step 5: Choose Formatting
- Click on the Format button to select how you want the duplicates to appear (for example, a fill color).
- Choose your desired format and click OK.
Step 6: Finalize the Rule
- After setting your format, click OK in the New Formatting Rule dialog.
- Click OK again to apply your rule.
Table: Example of Duplicated Entries
Here’s a quick example to illustrate how duplicates can appear in two columns:
<table>
<tr>
<th>Column A</th>
<th>Column B</th>
</tr>
<tr>
<td>Apple</td>
<td>Banana</td>
</tr>
<tr>
<td>Orange</td>
<td>Apple</td>
</tr>
<tr>
<td>Banana</td>
<td>Grapes</td>
</tr>
<tr>
<td>Watermelon</td>
<td>Cherry</td>
</tr>
</table>
In this example, Apple and Banana will be highlighted since they appear in both columns.
Common Mistakes to Avoid
When highlighting duplicates, users often make several mistakes that can lead to incorrect results:
- Incorrect Range Selection: Make sure the range in your
COUNTIF formula matches your selected columns.
- Misapplication of the Formatting: Ensure you’ve chosen a noticeable format, such as a bright fill color, to easily spot duplicates.
- Not Checking for Hidden Cells: Hidden rows or filtered data can sometimes exclude duplicates from being highlighted.
Troubleshooting Common Issues
Sometimes, you may encounter issues when trying to highlight duplicates. Here are some troubleshooting tips:
- Duplicates Not Highlighting: Check your formula for any typos or adjust the range to ensure it encompasses all your data.
- Unexpected Formatting: If too many cells are highlighted, recheck your range and formula for errors.
- Excel Version Differences: Remember that different versions of Excel may have slightly different features or layouts. Familiarize yourself with your version if you're having trouble.
<div class="faq-section">
<div class="faq-container">
<h2>Frequently Asked Questions</h2>
<div class="faq-item">
<div class="faq-question">
<h3>Can I highlight duplicates in more than two columns?</h3>
<span class="faq-toggle">+</span>
</div>
<div class="faq-answer">
<p>Yes! You can apply the same conditional formatting steps to multiple columns. Just adjust the range in your formula accordingly.</p>
</div>
</div>
<div class="faq-item">
<div class="faq-question">
<h3>What if my data range changes frequently?</h3>
<span class="faq-toggle">+</span>
</div>
<div class="faq-answer">
<p>To keep your highlighting active, consider using a dynamic range like a table. This will automatically adjust the range as your data changes.</p>
</div>
</div>
<div class="faq-item">
<div class="faq-question">
<h3>Is there a way to remove duplicates after highlighting them?</h3>
<span class="faq-toggle">+</span>
</div>
<div class="faq-answer">
<p>Absolutely! You can use the “Remove Duplicates” feature found in the Data tab, which allows you to remove duplicates from your dataset easily.</p>
</div>
</div>
<div class="faq-item">
<div class="faq-question">
<h3>Can I customize the color of the highlighted duplicates?</h3>
<span class="faq-toggle">+</span>
</div>
<div class="faq-answer">
<p>Yes! When you set the formatting in Conditional Formatting, you can choose any color that fits your needs.</p>
</div>
</div>
</div>
</div>
The steps to highlight duplicates in Excel are straightforward and can significantly enhance your ability to manage data effectively. By following the instructions laid out in this guide, you can keep your datasets clean and your analyses accurate.
Explore more tutorials on data management in Excel, and don’t hesitate to practice these techniques. Happy Excel-ing! 🎉
<p class="pro-note">✨Pro Tip: Regularly check for duplicates to maintain the integrity of your data.</p>