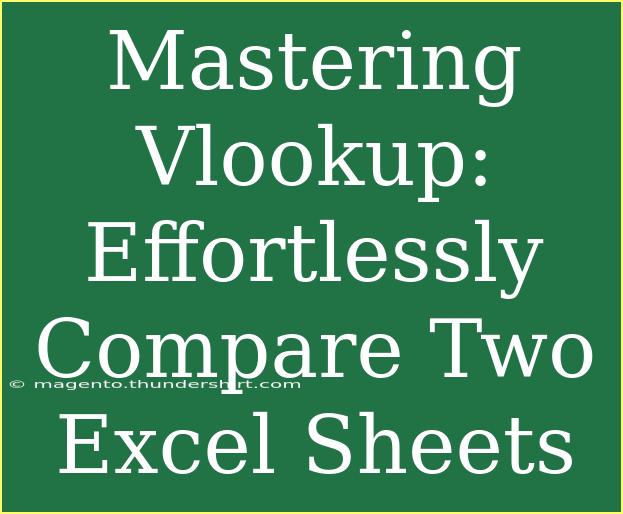If you’re diving into the world of Excel, mastering the VLOOKUP function is like acquiring a superpower! 🦸♂️ This powerful tool can help you seamlessly compare two Excel sheets, making it an essential skill for anyone who deals with large sets of data. Whether you're a business analyst, accountant, or just someone who works with spreadsheets, learning VLOOKUP will save you time and help you make more informed decisions based on your data. Let’s explore helpful tips, common mistakes, advanced techniques, and how to troubleshoot issues with VLOOKUP!
What is VLOOKUP?
VLOOKUP stands for "Vertical Lookup," and it’s a function used to search for a specific value in one column of a range (or table) and return a value in the same row from a different column. The basic syntax looks like this:
VLOOKUP(lookup_value, table_array, col_index_num, [range_lookup])
Here’s a quick breakdown of what each parameter means:
- lookup_value: The value you want to find.
- table_array: The range of cells that contains the data.
- col_index_num: The column number in the table from which to retrieve the value.
- [range_lookup]: Optional; TRUE for an approximate match and FALSE for an exact match.
How to Use VLOOKUP to Compare Two Excel Sheets
To illustrate the power of VLOOKUP, let’s consider a scenario where you have two sheets: one with employee details and another with salaries. Your goal is to find out the salary of each employee based on their name.
Step-by-Step Guide
-
Prepare Your Data:
Ensure that both sheets are organized. For example, have the names in Column A of both sheets, and salaries in Column B of the salary sheet.
-
Open the Formula:
In your first sheet (let’s call it “Employee Data”), navigate to the cell where you want to display the salary. Start typing the formula:
=VLOOKUP(A2, 'Salary Data'!A:B, 2, FALSE)
Here, A2 is the cell containing the employee name in your “Employee Data” sheet, and 'Salary Data'!A:B refers to the range in the “Salary Data” sheet.
-
Drag Down to Apply the Formula:
Once you have the formula in the first cell, simply drag it down to apply it to other cells below.
-
Check for Errors:
If you see #N/A, it means VLOOKUP couldn't find the name in the salary sheet. Double-check for spelling errors or extra spaces.
Example Table
Here’s a brief visual of what your data might look like:
<table>
<tr>
<th>Employee Name</th>
<th>Salary</th>
</tr>
<tr>
<td>John Doe</td>
<td>=$VLOOKUP(A2, 'Salary Data'!A:B, 2, FALSE)</td>
</tr>
<tr>
<td>Jane Smith</td>
<td>=$VLOOKUP(A3, 'Salary Data'!A:B, 2, FALSE)</td>
</tr>
</table>
Tips for Effective Use of VLOOKUP
Shortcuts & Techniques
- Absolute References: If you are copying your VLOOKUP formula across multiple cells, consider using absolute references for the
table_array to avoid changing the lookup range accidentally. Use $ like this:=VLOOKUP(A2, 'Salary Data'!$A$1:$B$100, 2, FALSE)
- Handle Errors Gracefully: Use the
IFERROR function to manage potential errors. Here’s how you can nest VLOOKUP within it:=IFERROR(VLOOKUP(A2, 'Salary Data'!A:B, 2, FALSE), "Not Found")
Common Mistakes to Avoid
- Incorrect Range: Ensure your
table_array is referencing the correct data. Double-check if you included all relevant columns.
- Column Index Errors: The
col_index_num should not exceed the number of columns in your table_array. For instance, if your table only has two columns and you try to reference the third, you will get an error.
- Exact Match vs. Approximate Match: Always determine whether you need an exact match or an approximate match. If unsure, start with FALSE for exact matches.
Troubleshooting VLOOKUP Issues
If you're encountering problems with VLOOKUP, here are some tips to troubleshoot effectively:
- Check for Leading/Trailing Spaces: Spaces in either the lookup value or the data range can lead to mismatches. Use the TRIM function to clean your data.
- Use Helper Columns: Sometimes, it’s helpful to create a helper column that combines data for easier lookups.
- Data Types: Ensure that the data types match. If one column is formatted as text and the other as numbers, VLOOKUP won’t work.
<div class="faq-section">
<div class="faq-container">
<h2>Frequently Asked Questions</h2>
<div class="faq-item">
<div class="faq-question">
<h3>What should I do if VLOOKUP returns #N/A?</h3>
<span class="faq-toggle">+</span>
</div>
<div class="faq-answer">
<p>This usually means the lookup value isn't found in the first column of your table array. Double-check for spelling mistakes or extra spaces.</p>
</div>
</div>
<div class="faq-item">
<div class="faq-question">
<h3>Can I use VLOOKUP with multiple criteria?</h3>
<span class="faq-toggle">+</span>
</div>
<div class="faq-answer">
<p>VLOOKUP cannot handle multiple criteria directly, but you can concatenate values in a helper column to achieve this.</p>
</div>
</div>
<div class="faq-item">
<div class="faq-question">
<h3>Is VLOOKUP case-sensitive?</h3>
<span class="faq-toggle">+</span>
</div>
<div class="faq-answer">
<p>No, VLOOKUP is not case-sensitive. It treats "apple" and "Apple" as the same value.</p>
</div>
</div>
</div>
</div>
Mastering VLOOKUP is an invaluable skill that simplifies data comparison across Excel sheets. With practice, you’ll find that it allows for faster decision-making, more accurate reporting, and an overall streamlined workflow. Remember the tips and tricks outlined here, and don't hesitate to explore more advanced functionalities as you become comfortable with VLOOKUP.
<p class="pro-note">🦸♀️Pro Tip: Keep practicing VLOOKUP and check out other Excel functions to level up your data management skills!</p>