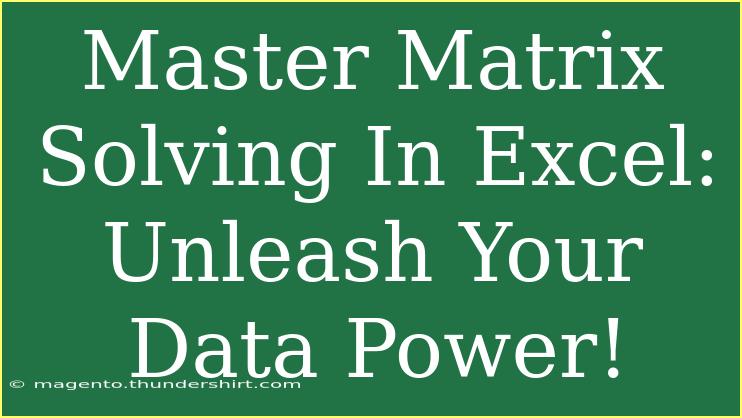If you've ever felt overwhelmed by the complexity of matrix solving in Excel, you're not alone! Excel is an incredibly powerful tool that can simplify many mathematical operations, including matrix calculations. Whether you’re a student, a data analyst, or just someone who frequently works with numbers, mastering matrix solving can significantly enhance your data analysis skills. In this guide, we'll explore tips, tricks, and advanced techniques to help you harness the full potential of Excel for matrix solving. Let's dive in! 🚀
Understanding Matrices in Excel
A matrix is essentially a rectangular array of numbers arranged in rows and columns. In Excel, you can visualize a matrix using cells arranged in a grid format. For example, a 2x3 matrix would look like this:
Matrices can be used in various calculations like multiplication, determinants, and inverses. Excel has built-in functions to manage these calculations effectively.
Getting Started with Matrix Functions
Excel has several functions that are invaluable for matrix solving:
- MMULT: Multiplies two matrices
- MINVERSE: Returns the inverse of a matrix
- TRANSPOSE: Returns the transpose of a matrix
Step-by-Step: Multiplying Two Matrices
Let's say you want to multiply two matrices. Here's how you can do it:
-
Input Your Matrices: Enter your first matrix in range A1:B2 and your second matrix in range D1:E2.
-
Select the Output Range: Highlight the area where you want the results to appear. In this case, select F1:G2 (which is a 2x2 area).
-
Enter the MMULT Function: Click on the formula bar and type the following formula:
=MMULT(A1:B2, D1:E2)
-
Finish with CTRL+SHIFT+ENTER: Since MMULT is an array function, you must press CTRL + SHIFT + ENTER to complete it. Excel will display the result of the multiplication in your selected range.
<p class="pro-note">🌟Pro Tip: When using array functions like MMULT, always remember to select the output range before entering the formula!</p>
Example: Finding the Inverse of a Matrix
To find the inverse of a matrix using the MINVERSE function, follow these steps:
-
Input Your Matrix: For instance, you have a matrix in A1:B2:
-
Select Output Range: Choose a 2x2 range (let's say D1:E2).
-
Enter the MINVERSE Function: Type in the formula:
=MINVERSE(A1:B2)
-
Complete with CTRL+SHIFT+ENTER: Remember to finish with CTRL + SHIFT + ENTER so that Excel computes the matrix inverse correctly.
Common Mistakes to Avoid
Even seasoned Excel users can make mistakes when dealing with matrices. Here are some common pitfalls to watch out for:
-
Incorrect Range Selection: Ensure you select the correct range of cells for both input and output. The dimensions must match accordingly.
-
Forgetting Array Entry: If you forget to use CTRL + SHIFT + ENTER, Excel may not calculate the function correctly, resulting in errors.
-
Wrong Matrix Dimensions: Check the dimensions of the matrices. For multiplication, the number of columns in the first matrix must equal the number of rows in the second.
Troubleshooting Matrix Calculations
If you encounter issues with your matrix calculations, consider the following troubleshooting tips:
-
#VALUE! Error: This usually indicates a mismatch in the dimensions of the matrices. Double-check your input ranges.
-
#NUM! Error: This might appear if you're trying to find the inverse of a singular matrix (one that does not have an inverse). Ensure that your matrix is invertible.
-
Blank Outputs: If you see blank cells instead of results, you may not have entered your array formulas correctly. Recheck if you used CTRL + SHIFT + ENTER.
Practical Examples of Matrix Usage
Let's take a look at some practical applications of matrix solving in Excel.
Scenario 1: Financial Analysis
Suppose you're analyzing expenses across different departments in a company. You could set up matrices for expenses and department allocations, then use matrix multiplication to project future costs based on past data.
Scenario 2: Data Modeling
If you're working on regression analysis, matrices are crucial. You can use Excel to model your data and extract valuable insights through matrix computations.
Scenario 3: Inventory Management
Manage your stock levels by using matrices to compute reorder points across various products and suppliers. This helps in maintaining optimal inventory levels.
Advanced Techniques to Enhance Your Matrix Skills
For those looking to take their matrix skills to the next level, consider these advanced techniques:
-
Named Ranges: Use named ranges for matrices to make formulas cleaner and easier to manage.
-
Conditional Formatting: Highlight key data points in your matrices for better visualization and analysis.
-
Data Validation: Set rules to prevent errors when entering data in matrices.
Frequently Asked Questions
<div class="faq-section">
<div class="faq-container">
<h2>Frequently Asked Questions</h2>
<div class="faq-item">
<div class="faq-question">
<h3>Can I use matrix functions in older versions of Excel?</h3>
<span class="faq-toggle">+</span>
</div>
<div class="faq-answer">
<p>Yes, matrix functions like MMULT and MINVERSE are available in older versions of Excel, but the user experience may vary.</p>
</div>
</div>
<div class="faq-item">
<div class="faq-question">
<h3>What is the maximum size of a matrix in Excel?</h3>
<span class="faq-toggle">+</span>
</div>
<div class="faq-answer">
<p>The maximum size depends on your Excel version, but generally, you can handle matrices with up to 16,384 columns and 1,048,576 rows.</p>
</div>
</div>
<div class="faq-item">
<div class="faq-question">
<h3>Can I use matrix functions with non-numeric data?</h3>
<span class="faq-toggle">+</span>
</div>
<div class="faq-answer">
<p>No, matrix functions require numeric data. Ensure your matrices consist solely of numbers.</p>
</div>
</div>
<div class="faq-item">
<div class="faq-question">
<h3>How do I know if my matrix has an inverse?</h3>
<span class="faq-toggle">+</span>
</div>
<div class="faq-answer">
<p>A matrix has an inverse only if its determinant is non-zero. You can calculate the determinant using the DETERM function.</p>
</div>
</div>
</div>
</div>
In conclusion, mastering matrix solving in Excel not only simplifies complex calculations but also enhances your data management skills immensely. As you practice with these functions, you'll find new ways to leverage matrices in your work. So, roll up your sleeves and start exploring the vast possibilities within Excel!
<p class="pro-note">💡Pro Tip: Don't hesitate to explore tutorials and guides to continually enhance your skills in Excel and matrix solving!</p>