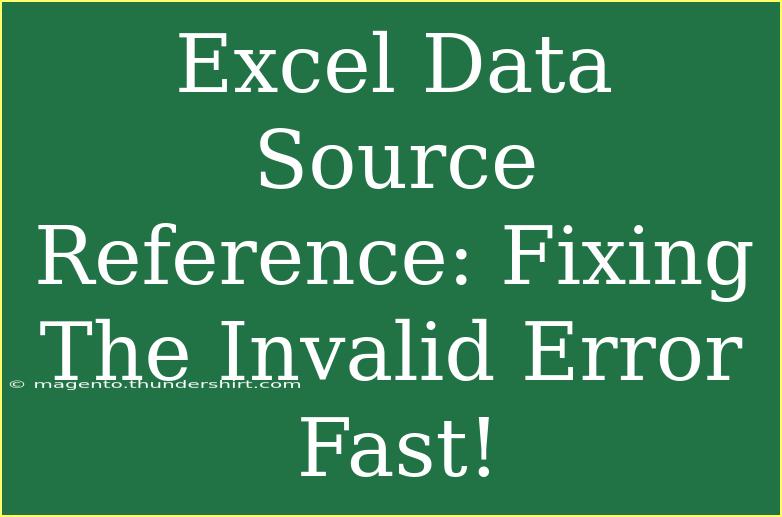Working with Excel can be incredibly rewarding, but occasionally, you may encounter some pesky errors that throw a wrench in your plans. One such common error is the "invalid data source reference" error. This can be frustrating, especially if you're on a tight deadline or trying to deliver a polished report. Fortunately, fixing this error doesn't have to be a daunting task. In this guide, we’ll walk you through helpful tips, shortcuts, and advanced techniques for resolving this issue effectively. Let’s dive in! 🚀
Understanding the Invalid Data Source Reference Error
Before we jump into solutions, let’s understand what causes the invalid data source reference error in Excel. This error typically occurs when the data source you’re trying to access has been moved, deleted, or altered. You may also run into issues if the range of data has changed or if there are links to external files that have been broken. By identifying the source of the problem, you can implement a suitable fix.
Common Scenarios Leading to the Error
There are several situations in which you might encounter this error:
-
Moving or Renaming Files: If you've moved an Excel file or renamed a data source that your workbook depends on, the references can become broken.
-
Deleting Data: Deleting a row, column, or entire table that is referenced by formulas can lead to this error.
-
Corrupted Links: If your workbook has links to another Excel file, and that file is moved or deleted, it can trigger an invalid reference.
Fixing the Invalid Data Source Reference Error
Here are steps and techniques you can use to fix the invalid data source reference error quickly.
1. Check Your Data Source
The first step is to double-check the source of the data you're referencing.
- Right-click on the chart or pivot table that’s showing the error.
- Select "Select Data" to see if the source is still valid.
- If it’s not, you may need to update it with the correct range.
2. Update External Links
If your workbook references data from another file, you'll need to make sure those links are valid.
- Go to Data > Edit Links.
- Check the status of your links. If any are marked as "Error", you'll need to either update or break them.
3. Use the "Evaluate Formula" Tool
This handy tool can help you see how Excel is interpreting your formulas:
- Highlight the cell with the invalid reference.
- Go to the Formulas tab and select "Evaluate Formula".
- Step through the calculation process to identify where the error is coming from.
4. Fix Named Ranges
If you’re using named ranges in your formulas, they can sometimes become outdated or corrupted. You can manage named ranges by:
- Going to the Formulas tab and selecting "Name Manager".
- Verify that all named ranges are pointing to the correct data sources.
- Update or delete any invalid named ranges.
5. Recreate Your Charts or Pivot Tables
If all else fails, it might be easiest to recreate your chart or pivot table. Sometimes this can resolve underlying issues.
- Click on your chart or pivot table and press Delete.
- Create a new chart or pivot table using the updated data source.
Common Mistakes to Avoid
While troubleshooting the invalid data source reference error, it’s easy to make mistakes. Here are a few tips to keep you on the right track:
-
Don’t Ignore Changes: Always note when files or ranges are modified. If you move or rename them, check your Excel files to ensure they still reference the correct sources.
-
Back Up Your Work: Before making extensive changes, save a backup copy of your workbook.
-
Update Formulas: After any major changes to your data source, remember to check and update any affected formulas.
Advanced Techniques
For those looking for a deeper dive into Excel, consider these advanced techniques:
Use the INDIRECT Function
The INDIRECT function can be used to create dynamic references. This is particularly useful if your data ranges change often.
Example:
=INDIRECT("Sheet1!A1:A10")
This function will always refer to cells A1 to A10 in Sheet1, even if you move the data around.
Use Data Validation
Implementing data validation can help prevent invalid references.
- Select the cells you want to validate.
- Go to Data > Data Validation.
- Set your criteria to ensure the input data remains valid and within expected parameters.
Error Checking Tools
Excel comes equipped with error-checking tools that can automatically identify invalid references.
- Go to Formulas > Error Checking.
- Use this to find potential issues and resolve them quickly.
Troubleshooting Issues
If you continue to experience difficulties even after trying the above methods, consider these troubleshooting tips:
-
Restart Excel: Sometimes, closing and reopening Excel can clear out temporary glitches.
-
Repair the Workbook: If the workbook is corrupted, you might need to repair it. Go to File > Open, and select "Repair" to fix any issues.
-
Use Safe Mode: Opening Excel in safe mode can help you identify if any add-ins are causing issues.
<div class="faq-section">
<div class="faq-container">
<h2>Frequently Asked Questions</h2>
<div class="faq-item">
<div class="faq-question">
<h3>What does the invalid data source reference error mean?</h3>
<span class="faq-toggle">+</span>
</div>
<div class="faq-answer">
<p>This error occurs when Excel can't locate the data source specified in a formula, chart, or pivot table. It can be caused by moving, deleting, or modifying the referenced data.</p>
</div>
</div>
<div class="faq-item">
<div class="faq-question">
<h3>How can I prevent this error in the future?</h3>
<span class="faq-toggle">+</span>
</div>
<div class="faq-answer">
<p>To prevent this error, always note changes made to files and data ranges. Implement data validation and regularly check your formulas for broken links or references.</p>
</div>
</div>
<div class="faq-item">
<div class="faq-question">
<h3>Can I recover a deleted data source?</h3>
<span class="faq-toggle">+</span>
</div>
<div class="faq-answer">
<p>If the deleted data was saved in a previous version, you can restore it from a backup or use the "Version History" feature if available.</p>
</div>
</div>
</div>
</div>
In conclusion, the invalid data source reference error can be a significant roadblock in your Excel journey, but with the right approach and techniques, it can be resolved quickly. Whether you check your data sources, update links, or recreate your charts, taking the time to understand this error will save you frustration in the long run. So dive into your Excel files, practice these skills, and explore more tutorials to enhance your proficiency with this powerful tool!
<p class="pro-note">🚀Pro Tip: Always back up your work before making significant changes to avoid loss of data!</p>