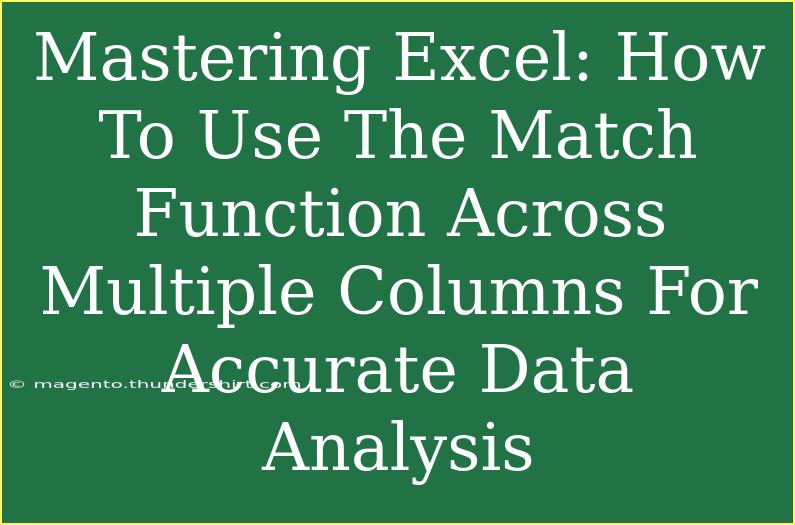When it comes to analyzing data in Excel, the MATCH function is a powerful tool that many users overlook. This function allows you to find the position of a specific value in a range of cells, making it an essential part of your data analysis toolkit. In this post, we will explore how to use the MATCH function across multiple columns to enhance your data analysis efforts, along with tips, common mistakes to avoid, and troubleshooting advice to help you master this functionality! 🚀
Understanding the MATCH Function
Before we dive into the techniques, let’s clarify what the MATCH function does. The syntax for the MATCH function is:
=MATCH(lookup_value, lookup_array, [match_type])
- lookup_value: This is the value you want to search for.
- lookup_array: This refers to the range of cells that you want to search through.
- match_type: This is optional and can be set to 0 for an exact match, 1 for a less than match, or -1 for a greater than match.
Using MATCH in single columns is straightforward, but when it comes to multiple columns, things get a bit trickier. Let’s explore how to navigate this!
Using MATCH Across Multiple Columns
To use the MATCH function across multiple columns, you'll often combine it with the INDEX function. This combination allows you to search for a value across multiple columns efficiently. Here’s how you can set this up:
Step 1: Setup Your Data
Imagine you have the following data in your Excel sheet:
| A |
B |
C |
| Product |
Category |
Price |
| Apple |
Fruit |
1.00 |
| Broccoli |
Vegetable |
1.50 |
| Banana |
Fruit |
0.80 |
| Carrot |
Vegetable |
1.20 |
Step 2: Find a Match
Suppose you want to find the row number of "Banana" across columns A, B, and C. You would use an array formula combining MATCH with INDEX like this:
=MATCH("Banana", A2:A5, 0)
But if you want to find "Banana" in both the product and category columns, you’ll need to use an array formula:
=MIN(IF(A2:C5="Banana", ROW(A2:C5)-ROW(A2)+1))
Make sure to enter it as an array formula (press Ctrl+Shift+Enter).
Step 3: Retrieve Corresponding Data
Once you have the row number, you can use that in conjunction with INDEX to retrieve other details like price. For example:
=INDEX(C2:C5, MATCH("Banana", A2:A5, 0))
This formula retrieves the price of "Banana" from the third column based on its match in the first column.
Important Notes
<p class="pro-note">Using array formulas can be resource-intensive, especially with large datasets. Always test on a small sample first!</p>
Helpful Tips for Using MATCH Effectively
- Combine with other functions: The real power of MATCH comes when you pair it with functions like INDEX, VLOOKUP, and HLOOKUP.
- Use named ranges: Naming your ranges can make your formulas cleaner and easier to read.
- Avoid duplicates: Ensure that your lookup values are unique; otherwise, MATCH may return the first match it encounters.
Common Mistakes to Avoid
- Using the wrong match type: If you want an exact match, make sure to use 0 in your MATCH function.
- Not locking ranges: When copying formulas across cells, use dollar signs ($) to lock your ranges.
- Ignoring data types: Ensure that the value you’re searching for matches the data type in the cells (text vs. number).
Troubleshooting Common Issues
If your MATCH function isn’t returning the expected results, check for these common problems:
- Incorrect range: Double-check that your lookup array covers the necessary columns.
- Data type mismatch: Look for leading/trailing spaces or different formats that could affect matching.
- Formula not entered as an array: Remember to use Ctrl+Shift+Enter for array formulas.
<div class="faq-section">
<div class="faq-container">
<h2>Frequently Asked Questions</h2>
<div class="faq-item">
<div class="faq-question">
<h3>Can MATCH return multiple results?</h3>
<span class="faq-toggle">+</span>
</div>
<div class="faq-answer">
<p>No, MATCH only returns the position of the first match found. For multiple results, consider using FILTER or advanced techniques.</p>
</div>
</div>
<div class="faq-item">
<div class="faq-question">
<h3>What if the value is not found?</h3>
<span class="faq-toggle">+</span>
</div>
<div class="faq-answer">
<p>When a value isn’t found, MATCH returns an error (#N/A). You can handle this using the IFERROR function.</p>
</div>
</div>
<div class="faq-item">
<div class="faq-question">
<h3>Can I use MATCH for partial matches?</h3>
<span class="faq-toggle">+</span>
</div>
<div class="faq-answer">
<p>No, MATCH does not support partial matches directly. However, you can utilize wildcards with the SEARCH function for similar effects.</p>
</div>
</div>
<div class="faq-item">
<div class="faq-question">
<h3>How do I find a match in a horizontal range?</h3>
<span class="faq-toggle">+</span>
</div>
<div class="faq-answer">
<p>Use the MATCH function with a horizontal range in a similar way, simply adjusting the row and column references accordingly.</p>
</div>
</div>
</div>
</div>
To wrap it up, using the MATCH function across multiple columns can dramatically enhance your data analysis in Excel. It allows for greater flexibility and accuracy in locating data. Remember, practice makes perfect! Don't hesitate to experiment with the techniques discussed here and combine them with your existing knowledge of Excel functions.
The more you play around with these functions, the more proficient you'll become, uncovering insights that can guide your decisions. If you’re eager to expand your knowledge further, check out other tutorials related to Excel functions in this blog!
<p class="pro-note">🚀Pro Tip: Regularly review your formulas and functions to keep your skills sharp!</p>